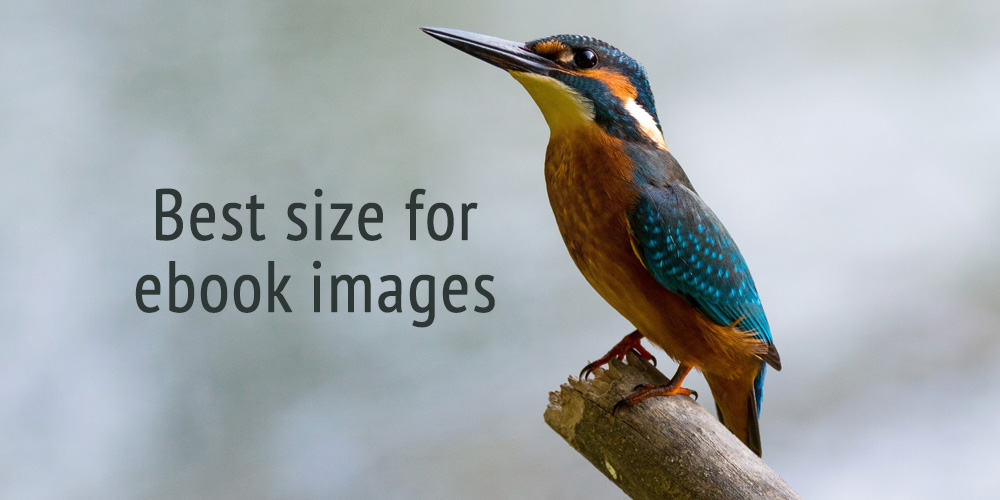
Making sure you have the right image size for ebook can seem daunting, but it’s really not all that complicated if you know a few simple things about resolution and saving images for web.
I use Jutoh to create ebooks and do all the formatting directly in the Jutoh program (as opposed to formatting in Word or another word processing program and then transferring to Jutoh), but recently a friend of mine switched to Jutoh and was surprised at the sudden increase in her finished file size. That’s because many programs like Calibre will size down images without alerting you, while Jutoh doesn’t. Sizing down is great, but in order to maintain control over the final product, it’s important to understand image resolution and quality and size the image down yourself to get the best image size for ebook.
Why file size matters
Many platforms limit the ebook file size, and Amazon actually charges you 15 cents per MB, so if a book that should be less than 1 MB turns out to be 10 MB as a Kindle mobi file, that’s going to affect your bottom line. Cover images, jpeg chapter images, scene breaks, author picture, and promo images all add to the final file size.
Note that the size measurements I’ll be referring to here are KB and MB. KB stands for kilobyte (equal to 1024 bytes). MB means a megabyte. It takes 1024 KBs to make one MB (not 1000 as many might think).
Embedding a font vs using an image
Embedding a font can help lower file size if you have a large book with a ton of special chapter headings, but unless you know how to strip the font down to the very basics, often embedding the font will take just as much space as images, and some ereaders won’t show the font anyway, so your hard work goes to waste on those devices.
Images will show across all ereaders, and you can experiment with your images to determine a size that will not compromise your quality. But images do have a few disadvantages over embedded fonts.
Potential pitfalls of using images
There are some things you need to be aware of, especially if you are using images to “fancy up” chapter headings, i.e., images that are supposed to look like text.
The JPEG format does not support transparency, and most ereaders only support JPEG. So if the user changes the ereader’s background from white to some other color, the white background of your image will show.
While an embedded font will size with the user’s font size choice, images will not. So as the user changes the font size on the device, the text will grow bigger or smaller, but images will not. In the case of images with no words, such as dingbats used for scene breaks or to embellish chapter headings, or your author picture, this may be a desirable outcome. But for chapter headings it might not be.
Images are very much affected by the device’s resolution. Let’s say you create a fancy chapter heading as a 600 pixel wide image. It will not look consistently the same across all devices. For example, the Kindle Fire only supports a 600 pixel resolution across the width, so your image will take the entire width, but on HD models, all of which support at least 800 pixels across the width, that will not be the case (click here for a list of Kindle device specifications.)
Of course, you can tell the device that the image should take 100% of the width (or any %, for that matter), but then if proportions are to be maintained the device will also have to change the image’s height.
The take away is that you should test your book on devices of different sizes and screen resolutions to make sure the look is acceptable to you on every device.
How to get the right image size for ebook
The words you most need to remember here are “resolution” and “save for web.” For this tutorial, I am using Photoshop, but any photo editing program should have similar options.
For book covers that appear inside the ebook (not the thumbnail that vendors show), I recommend choosing a resolution of 1400 pixels wide for inside your ebook. This is because iTunes, and third parties who distribute to iTunes, want cover images with at least that width. (There is also a maximum limit that varies between vendors.) If you are not uploading to iTunes but only other vendors, you can instead choose 1000 pixels wide. For Amazon, you will not put the cover inside your ebook, of course, but they’ll put the image you upload into the finished mobi file for you, so you can still use the same size-reducing techniques for the cover there. Manually changing the size of your cover may actually make your cover look better on Amazon, Barnes & Noble, Kobo, and other platforms because quite often the different vendor reduction programs don’t do as good a job.
Resizing an image
First let’s experiment with a 6 X 9 inch image, which, at 300 dpi, has a resolution of 1800 x 2700 pixels. The current size of this photo is 3.32 MB. Way too large. You definitely don’t want a cover that big for ebook. Also keep in mind that different photos and different designs will run higher or lower depending on the elements you’ve included and the photo itself.
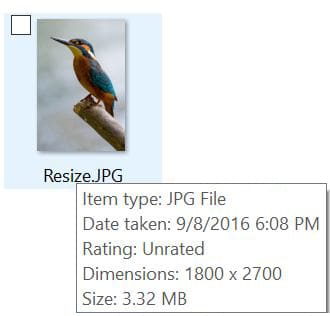
For the moment, don’t worry about inches or dpi. All you need to worry about is the width in pixels. To change the resolution, choose Image>Image Size.
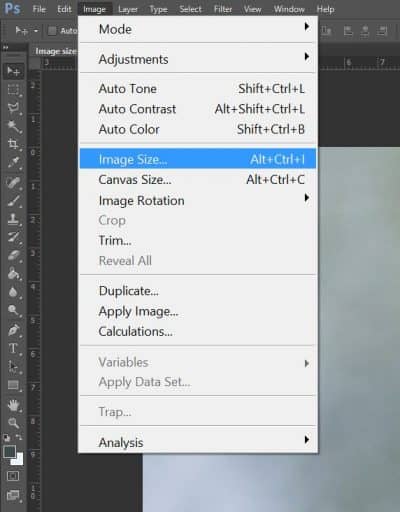
Make sure the dimensions are measured in pixels and change the width to 1400. For the pixel options to be available, you must select the checkbox Resample Image. Be sure that the width and height ratios are locked so your picture doesn’t distort (check the box Constrain Proportions).
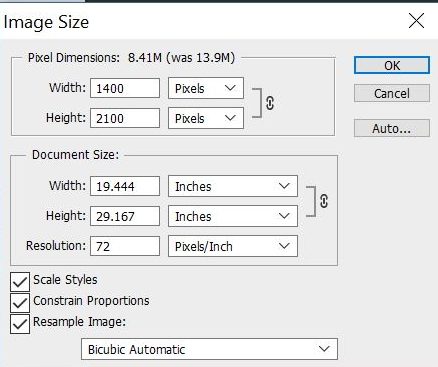
Even just sizing the photo down to 1400 pixels wide took it down to about 2 MB.
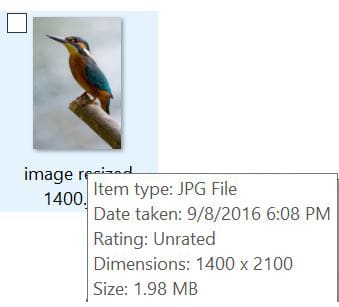
Saving for web
But that’s not nearly small enough. Because just that single image alone will cost you 30¢ to deliver on Amazon. Now it’s time to tinker with the image quality. Choose File>Save For Web and you get something like this cool window. This is where you’ll experiment to see what looks good.
Look at the yellow highlight in the upper left corner. Here, you can switch between your original document and the one you’re sizing (optimized) to see the difference in appearance. Then look at the highlighting on the upper right. To look good, some images will need high/60 quality and will turn out to be about 500 KB. But this particular image looks just as good notched down to medium/30, and is now a small 178.9 KB (see highlight on lower left side). Since there is no text and a lot of empty space in the photograph, we maybe could have gone under 100 KB. But be careful not to go too low on the quality; if it looks pixelated on your screen, readers will notice—and your product will not look professional.

You may have to play with the amounts before you get them just right. And remember to check your ebook on your ereader to make sure the final image looks great. For smaller images, or additional images in the book, you definitely do not have to start with the 1400 pixels wide resolution. Dingbats, for example, will be much smaller. Mine generally range from 200 to 400 pixels wide.
Basic targe size for individual images
A key size for non-cover, full-sized images is 100 KB, but again this will vary widely. Images with a lot of color and detail (like in some picture books) may require more, while some might be a fraction of that size. In my fixed layout picture book, I Don’t Want to Eat Bugs under the name Rachel Branton, the full-size interior images range from 54 KB to 153 KB. These sizes are still larger than images used by many picture books, but the pictures cover the entire screen, and I wanted the quality to be high. I was happy to get the book under 4 MB.
A single small dingbat cropped to size and adjusted for quality using the “save for web” option might run only 2 KB, while a more elaborate image might need 10 KB to look great.
Usually, I choose somewhere in the “medium” quality range for black-and-white images. Color images will often require medium or high. Note that for smaller color thumbnail images, you may need high quality.
Some examples from my Unbounded series
My urban fantasy series is heavy with images compared to many novels, a choice I might not have made if I had known more about images at the time, and it has benefited greatly from reducing the image sizes. It used to be over 4 MB on Amazon Kindle—way too large for a novel, and now it is 1.4 MB there. The cover for the first book, The Change, saved at 1400 pixels wide, is 540 KB. That’s the image I use inside my epub and to upload directly on iTunes, where space really isn’t a significant issue. But for Amazon, I uploaded a 1000 pixel wide cover image that is a very light 104 KB in size.
For the title page, I usually go with an 800 x 1220 pixel image, and the one in The Change is only 39 KB in size after saving for web. I’ve found that images with a lot of white space usually size very small with little change in quality.
In this series, I’ve used images for chapter headings. The example below is 354 x 135 pixels and after saving for web, it weighs in at about 7 KB. Of course, this book has 28 chapters, plus the “About the Author” section (the heading on that page is also an image), so a total of 203 KB for chapter headings.

There are also scene breaks. This image is 200 x 31 pixels and 2 KB. Pretty small.
![]()
At the end of each of my books I always include a couple sample chapters of one of my other books. I am a great believer that covers sell a book, so I include a thumbnail of the book’s cover at the start of the sample. Below is a screen shot of what it looks like in a Kindle. This particular thumbnail is 300 x 457 pixels and 46 KB. With these thumbnails, I’ve found that I often have to save at high quality to get an image that looks good.
Final thoughts
Remember, you only need one image for all the scene breaks, not one for each, so if you’re putting in multiples of the same image, stop that right now. If you’re using images as chapter headings in a box set, you’ll also only need one of each chapter number because you can use the same image for all the chapter ones, etc.
If you use a non-Jutoh program that may resize the images in your ebook, you need to make doubly sure to check the final file every time to make sure your quality is good. Even still, you may decide to manually resize the images to get better results. You don’t want readers having a poor experience with your hard work!
Generally, even image-heavy novels like The Change should be under 2 MB, while an elaborate picture book can weigh in at around 4-6 MB for a Kindle ebook. Novels without a lot of images may often be under 1 MB, and epubs will usually be a little smaller than their Kindle (mobi) counterparts.
Creating the right image size for ebooks isn’t that difficult when you follow the 100 KB per full-sized image rule. Keep in mind that every little bit of space saved on images means space you can use for sample chapters or promotional images. Again, let me stress the importance of choosing the quality for each image individually, and then checking it out on your ereader. Sometimes I had images I thought would end up large, but they often turned out to be the smallest in final size after saving for web.
Good luck! If you have any questions, please post them in the comments section below.
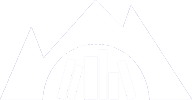
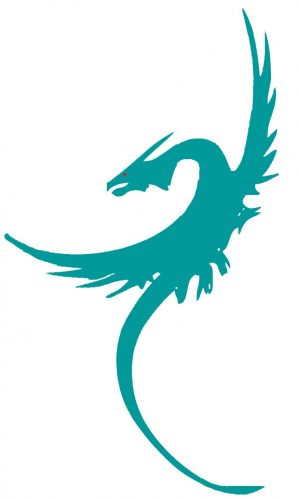
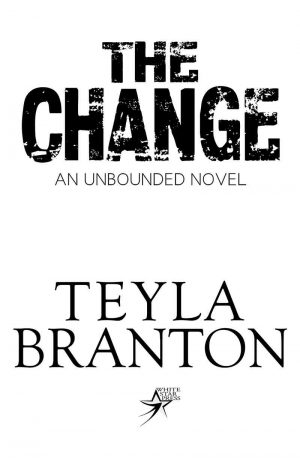
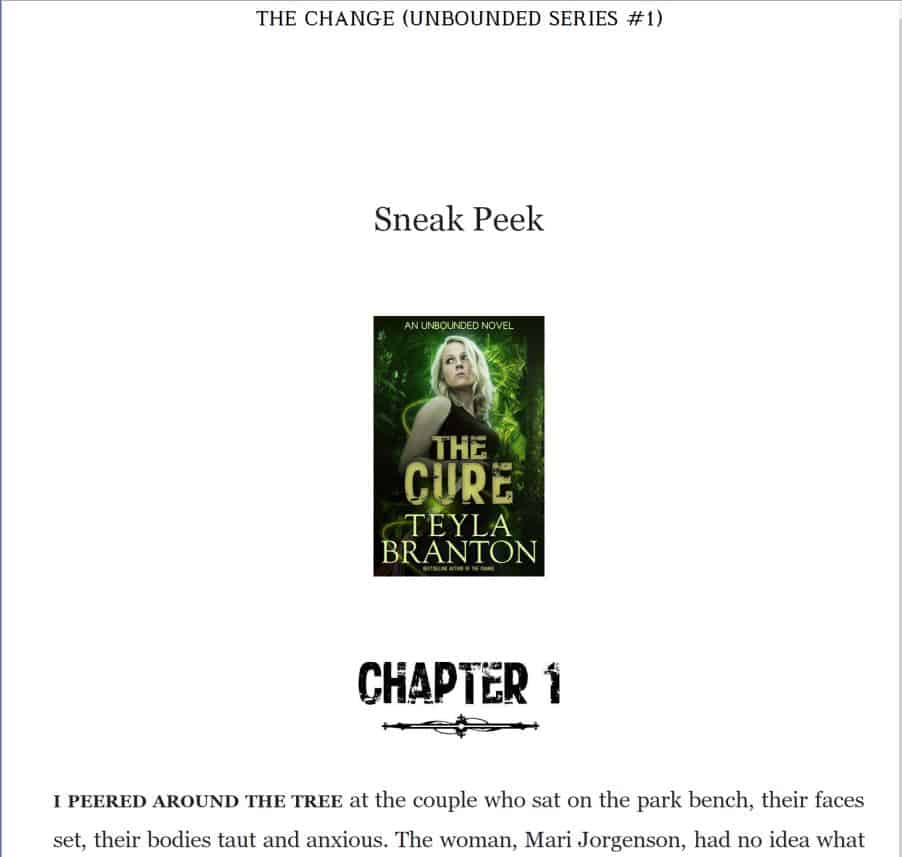


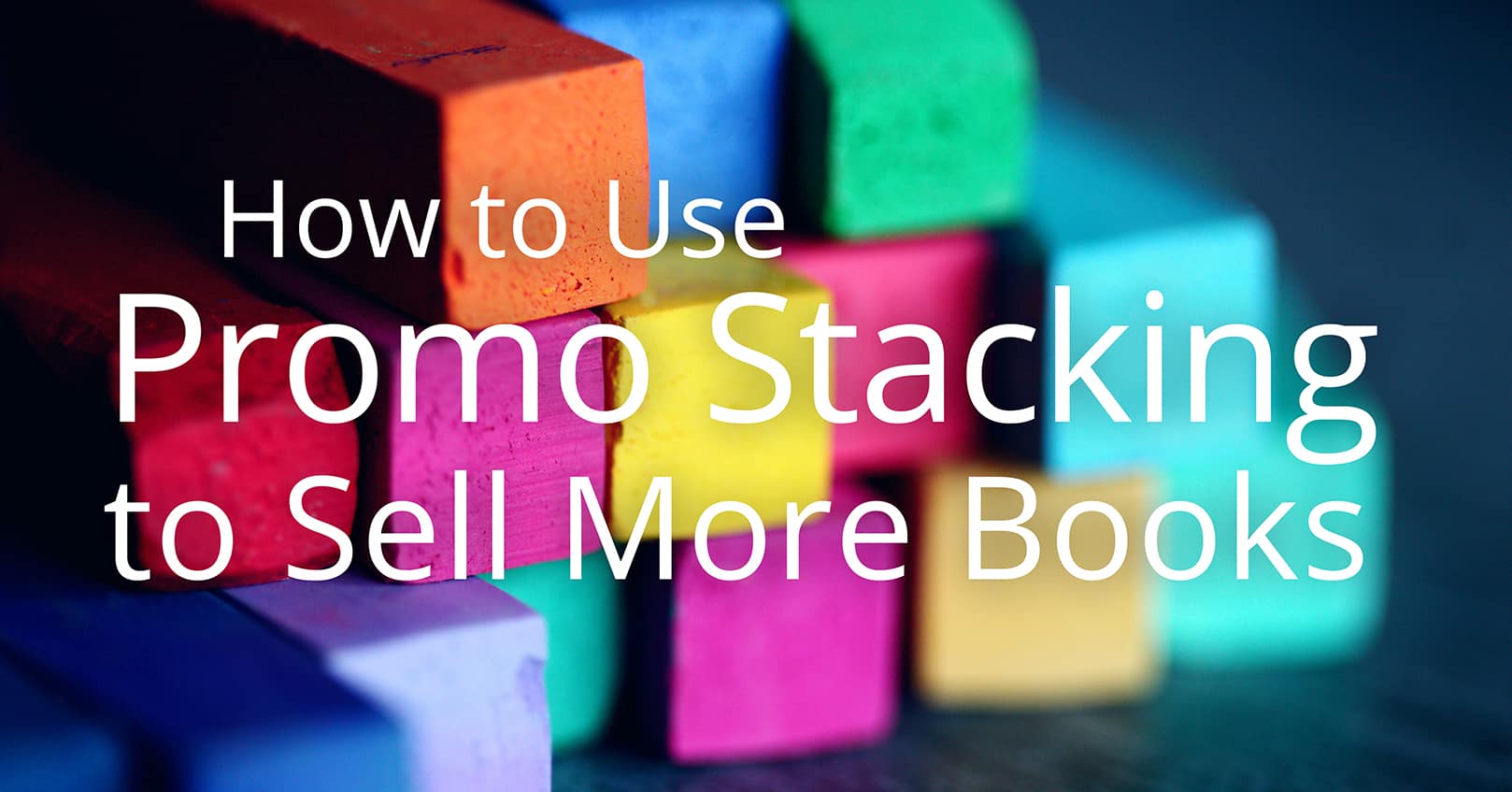
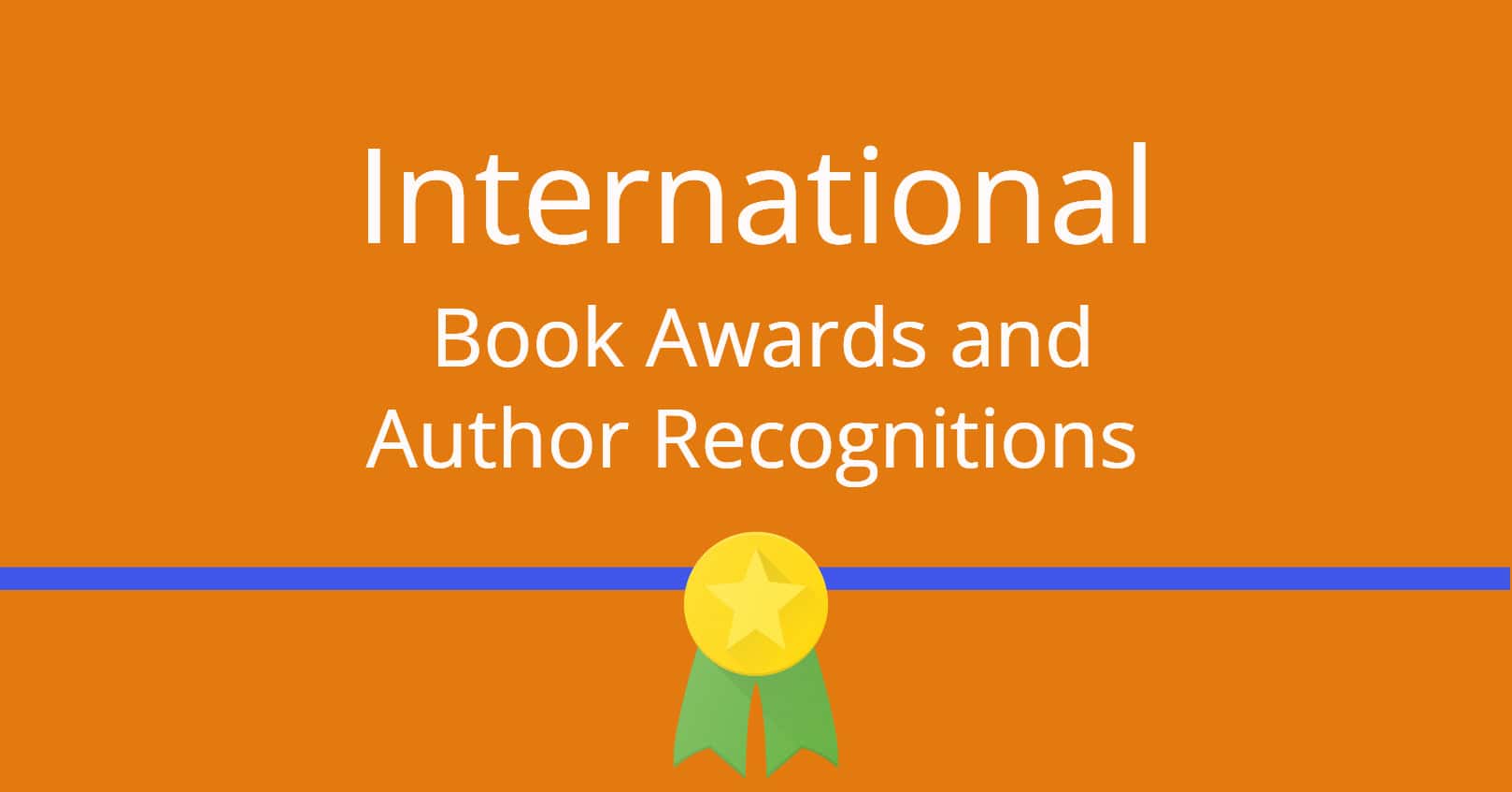
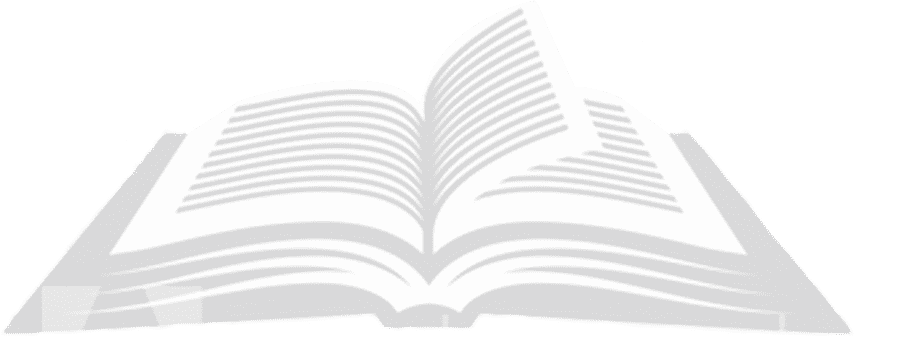
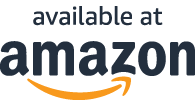
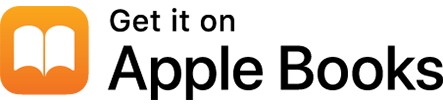
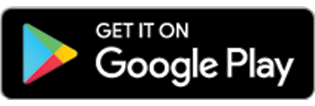



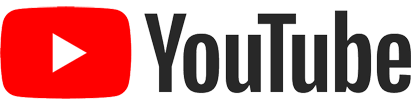
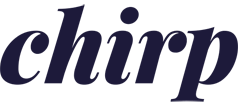
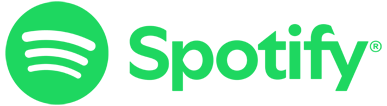
Hi. Nice post. When I saved a too large 35 Mb Word file as a pdf (using Save As pdf, optimize image quality) , it shrunk it to only 1080 Kb. When i look in previewer , surprisingly to me the images look pretty good. Theres about 22 images, less than half page each. Do you know what size its compressing pics to when one chooses Save as pdf, optimize image quqlity from
word? If the whole file only about 1Mb then each is only like 50Mb which seems to small? . It would be so nice to leave as is if it passes kdp manual quality control!!! Rather than having to have Word compress images. Im comirted to using word at this poinr. Or perhaps i should tell Word to compress? . Also when i embed fonts, it adds 4 Mb to file size. The font i think is Century Storybook. Will I get into trouble if i dont embed the font? It looks fine in the Kindle Creator as well as in the online previewer at kdp. Thanks for your help!
Thank you so much! What a helpful article!
Will there be a blog on choosing images sizing for print? Noticed that, for your book, you have both print and ebook available.
Images for books are always done at 300 pixels per inch resolution, so the final overall pixel size you need depends on the size you are trying to print. I’ll see what I can do about writing another article, but basically, you will need to make sure your pixels/inch are 300 instead of the 72 that is the default (making sure that you click all the boxes to keep the original “size” of the image). So an image that is, say, 45 inches tall at 72 pixels/inch will be much smaller inch-wise at 300 pixels/inch. Keep in mind that images for print will be much larger than for ebook, so you need to make sure your initial images is large. Try never stretch an image to fit, but you can always reduce the size. (There is a way you can increase the size of some images, by ten percent at a time, but there is a limit if you want it to be clear, and generally it’s easier and better to start out with an image of the right size.)
HI, Thanks for the information about ebook sizes. I was looking for a good width size for my 3rd novel, which has 100 illustrations in it, full color. So this was news to me about Amazon charging for oversized books (or taking out fees from the sales, I assume). I was an illustrator for many years, doing a lot of book covers, etc, and thought it would be time, finally, to write my own. Its been great fun and I think I have some good work, but dealing with Amazon is not my first choice, not sure I really trust them. I decided to do all the inside art at a scale of 1920 x 1080. I reduced the width to 1500 at 72ppi, came out to 2.5 mb avg. I ran one sharpen on it and then reduced it via jpeg for a final file of 83 k, avg. x100, I think that’s going to be 8 mb, so I may have to either drop some of the illustrations or make them smaller.
They were created for animations (my iPad versions have full animations inside, big file) so they are all the same size.
What I don’t understand is why KDP/Amazon asks for 300 ppi files. That’s for print, not screen and that would mean really large files overall. I don’t know how old this link is, but maybe things have changed for kindle… or they will further reduce the images down if they are sent in as higher res files. So maybe I shouldn’t do the reduced sizes and let their engine do it. ? I’ll figure it out. I just wanted to say that its cool that you get to write and handle a family, etc. Stay safe and hope to see your work soon, I will check it out. Phil
Thanks for this article – very useful. I have one question. My proofing technique is to side-load my book as a MOBI through the Kindle’s USB cable. It seems like whatever size I choose, the resultant thumbnail on the Kindle’s home page is taller or fatter that all the other thumbnails or other authors work. Would you have any suggestions? I love the Kindle previewer, but I wish there was a way to deliver a draft to my Kindle as I am concerned that my issue might be a function of using a MOBI.
I always use the ‘Send To Kindle’ application from Amazon, always worked fine for me.
Google ‘Send to kindle’ to find it.
You basically drag your .mobi file into the app and send it upto Amazons servers. Amazon will then convert it and load it onto your kindle as with any other normal ebook.
Excellent revelations (for me) and well-explained, thank you. I am new to the self-publishing game. I already published a paperback copy of my picture book and am learning how to make the e-book version. I realize that my paperback file size must also have been exceptionally large (~90 MB), which is probably why the printing costs are so high ($3.65). My illustrator gave me detailed artwork that ranged from 13.9 MB to 40.9 MB; now I’ve gotten them down to 143 to 268 KB, which is still higher than you suggested but I’m hesitant to play around with the ‘save for web’ settings on GIMP – I just went for maximum quality. I don’t have Jutoh but will look into it; so far I’ve been preparing in Word and exporting to PDF, then using Kindle Kids’ Book Creator to export to mobi, but it seems to automatically downsize the final product, which you recommend not doing. I’ll look into the program you are using…anyway, will keep working at it and thanks again for the post!
When I place images in my Kindle Word.docx file, even if I have them sized at 4” x 6” at a resolution of 300 dpi, when I preview the file on the KDP website, the image comes out much smaller on the previewer. I have tried everything, but I still can’t get the images to be the same size on the previewer as they are in the Word.docx. Any suggestions?
A very helpful blog and advice on image sizing using Photoshop. Thank you for this.
“We’ll post a tutorial on how to use only one image in multiple spots soon!”
Any word on this yet? 🙂 Will it be for MS Word or for some other software?
I read your fine article Getting the Right Image Size for eBook, but I missed the specifics on how to make the images resize as the ebook page is resized by the user. Can you point out where that information is?
Thank you.
Thank you so much for this help. I am struggling with Smashwords or D2D or Kindle. They say they will do “this and that” for me but I don’t trust this One Size Fits All mentality. My book is image heavy. It is non-fiction. Presently it weighs 2.5 MB and 90 pages. That is correct! I have whittled my images to the bone in Word’s “Save for Web” feature. If I compress them any more, they may disappear. If I give my formatting to some “meatgrinder” I am afraid the pictures will degrade to nothing. Do you have any experience with this issue?
*laughing* thanks for the best ‘about me’ paragraph I’ve ever read! Crikey, from gerbils to guns; seriously?
‘Found you’ whilst looking for more info about images. I’m struggling with a 425 page, 225 image, non-fiction that’s currently weighing in at 19.7mb despite my best efforts. It’s a difficult choice re image size these days, with the latest kindle Oasis topping out at 1680×1264 and 300 PPI.
Oh, well, at least I’m getting there!
Thanks again for making me smile 🙂
Cheers
Ian
Lol! Glad to be of service.