
You’ve seen Facebook memes or blogs with stunning images that grab your attention, but you have no idea how to do it yourself. Or maybe you know how to use design programs but don’t really have the time to create the images you need. Look no further to easily create images for any occasion. Whether you’re creating a promotional image or designing invitations to a baby shower, using Stencil, a fantastic online program, will change the way you look at designing images.
A Little Background
I’ve used Photoshop for years and love the extensive options. But last year after trying to teach a family member to create simple images—or what for me were simple—her text still often came out hard to read or the picture too dark. My lessons on blending options and filters just weren’t working for her. Admittedly, many of the tricks I use took me years to perfect.
That’s why when I first heard of authors using Stencil, I didn’t dismiss it out of hand. I read the description and immediately decided to give it a try. I wasn’t interested in it for myself, but if it even did half of what it claimed, it would be a perfect solution for my “student.” What I found was surprising for both of us!
Getting Started
Getting started using Stencil is easy. They even offer a free version (with limited options and photos). You simply open your dashboard and begin designing. It might also be helpful if you checked out a few design articles on their blog, but you won’t need to do that to get started. If you’ve done any designing before, many of the options will be familiar. But if you don’t have much design experience, it won’t take long before you are able to easily create images that will amaze you (not to mention your followers and readers). In fact, just a side note, the image I created above took me all of two minutes—and most of that was looking through the templates.
Using Stencil (Features)
Stencil has numerous features that are simple to use. To test how easy it was to use on someone without experience, I let my thirteen-year-old give it a whirl, and she got the hang of it in a few minutes.
A Million Images
Stencil offers over one million images that you can use for personal or commercial use. These can be used as the background of your image, or you can resize them and use several photos on a page. You can also upload your own images.
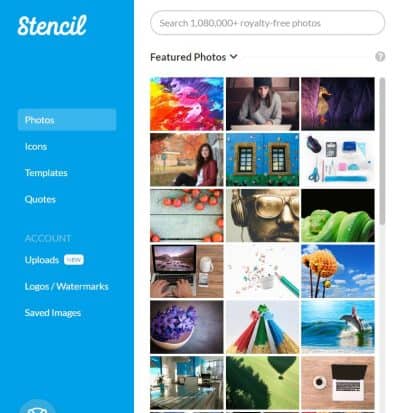
Easily Get the Right Size
Stencil helps you quickly switch between common social media sizes. Or add your own custom dimensions. For instance, you can design a promotional image for a Facebook post, save it, then click the size to change it for Twitter or Instagram. Make sure the text is where you want it and save. In a few minutes you have the perfect sized post for any platform. For Instagram, you can text a link to yourself that you can download on your phone for easy posting. This is especially useful for authors who would like to post about their books or an upcoming sale.
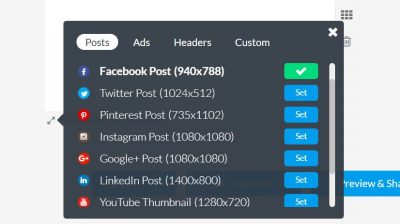
Filters
Filters is an important option to use for backgrounds and photos. Changing these can help photos really pop and often make text easier to see. The only option I would add to these filters, if I could, would be an option to choose the percentage of the filter (to lessen the effect).
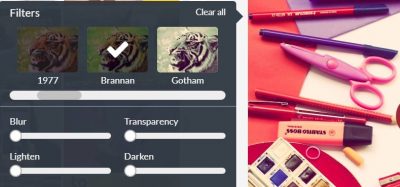
Fonts
There are a selection of fonts already installed, but you also have the option of uploading your own and, by using the download icon in the right corner of the menu, you can load over 2,000 free fonts from Google.
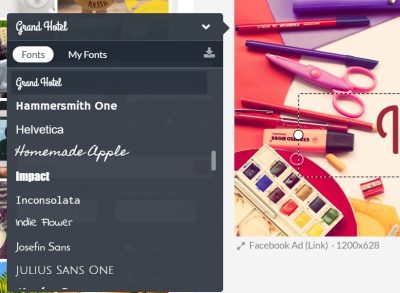
Text
Various text options help you make your text stand out. You can adjust size and spacing between the lines, add a drop shadow, plus add an outline color or a background color.
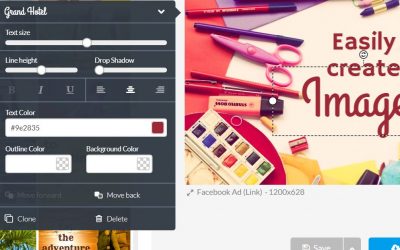
You can also make the background color or the outline color more transparent by moving the bar circled below.
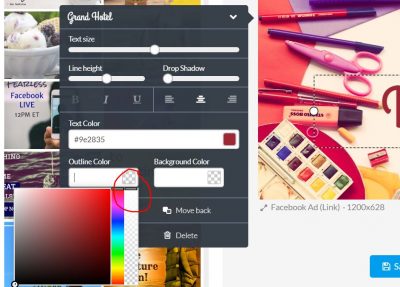
Logos, Watermarks, and Other Pngs
Want to add your logo or other png file? That’s easy. Just upload your png and turn it off or on at will. You can adjust the transparency or lighten and darken the png. You can turn on or off the logo with on/off toggle. But matching colors can become a bit of a pain, so if you need to change your logos/watermarks a lot to match your images, see my workaround below in Color Overlay.
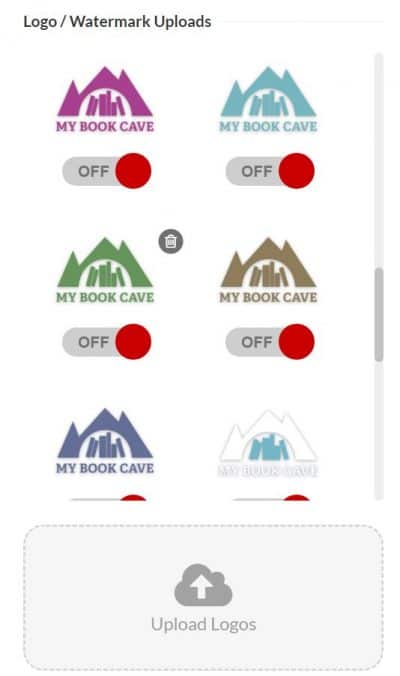
Color Overlay
The toggle on the Logo Uploads can be annoying, and color match is difficult. So instead, try this work around. Upload your logo as a white png in the regular Uploads tab and use the Color Overlay option to color it any color your heart desires. See option circled in red below.
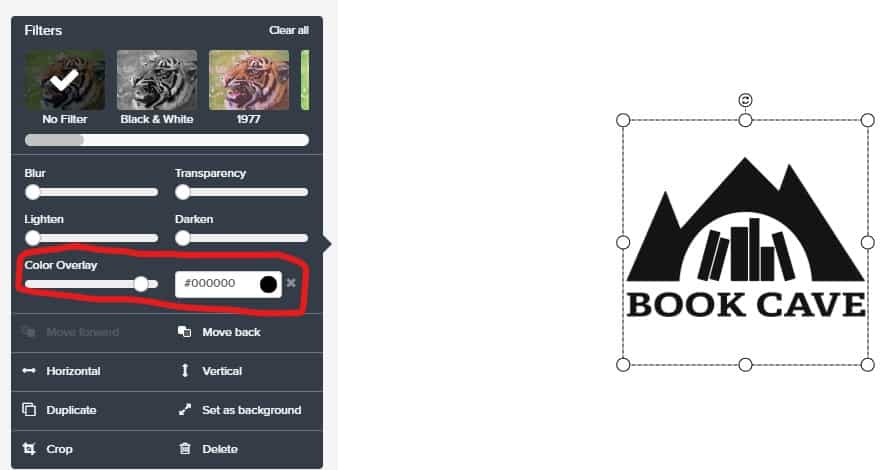
Using Stencil’s Overlay option, you can also put a color overlay and transparency on any picture. So if I wanted the picture to look a little blue, I could throw on an overlay, choose how transparent I want it, and I have an entirely different image. This doesn’t look good on my image below, but with the right photo and color, this option can be really helpful.
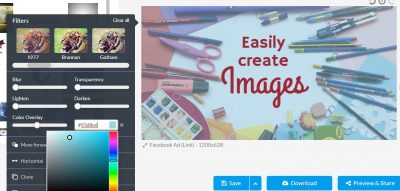
Color Picker
In Stencil, you can pick a color from your photo to use on fonts or icons or to place color between multiple photos.
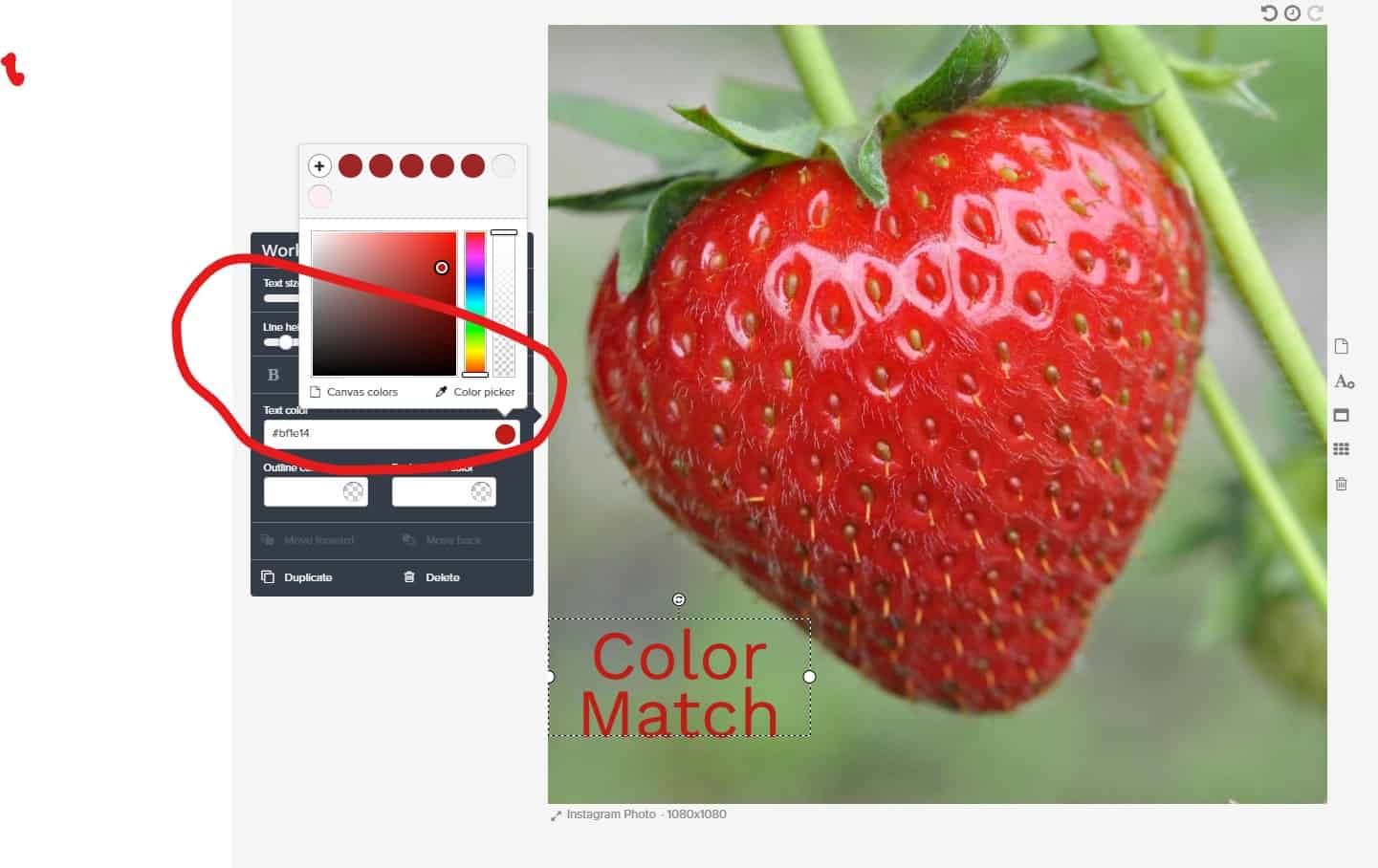
Templates—the Fastest Way to Easily Create Images
Stencil also offers numerous templates. Choose your template, choose your size, put in your text, and you’re ready to go. You can even change the background and keep their fonts and other design elements. For instance, the image I took two minutes creating above is from one of these templates.
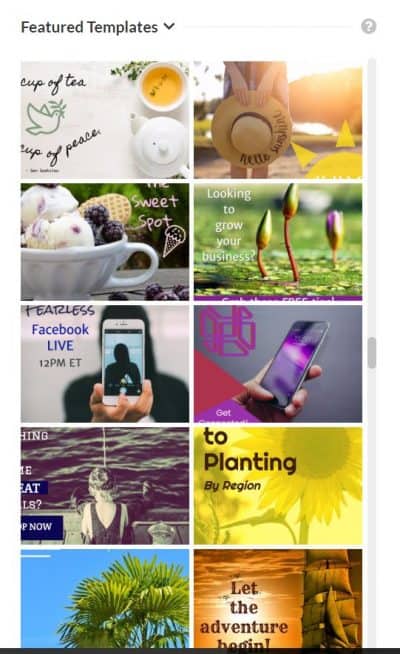
Icons and Graphics
If you need an icon or graphic, you have 200,000 to choose from! The color icons can be set to any transparency, and the black and white icons can be changed to any color or transparency. You can save icons you love in a favorites folder.
![]()
Need a Quote?
Stencil also offers over 100,000 quotes you can choose from. Plug them into a template, or find your own background by searching their one million photographs. Easily create images in less than a few minutes.
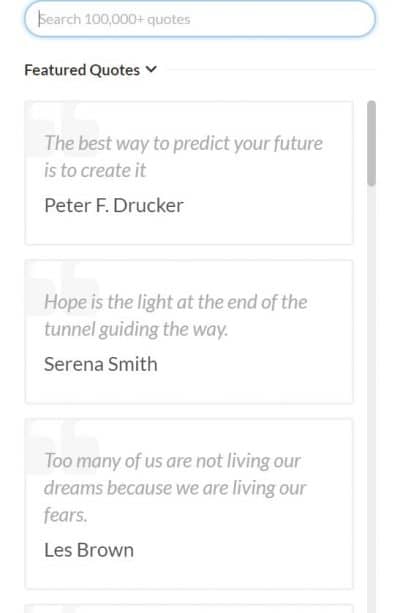
Chrome Extension
In addition, Stencil has a Chrome extension that makes creating images even faster. Let’s say you read a blog and you want to share it with your followers. Right click on the image, choose “open in Stencil,” and the image will appear on your Stencil dashboard. Plop in a few words to your followers, share the URL, and tag the blog in your post. You’ll impress them with your dedication to their cause. (Note: it goes without saying that you can’t take the images to use in your own blog.)
How does it compare to similar online programs?
I’ve used a few meme generators (very limited) and another online program similar to Stencil. The difference? Stencil is easier to use. Yes, it has a ton of great options, but I recommend using Stencil because it’s easy. You can take control of your images!
No, I won’t be giving up Photoshop. I love their masks and filters and the numerous other options, especially for book covers or any photo editing. But creating simple (and even some complicated) designs, using Stencil is faster. These days I find myself opening Stencil far more often than I do Photoshop. I now use Stencil to create nearly all my promotional posts and memes. Sometimes I do edit photos before uploading them to Stencil, but that’s rare.
Features I’d like to See Added
Another great thing I’ve noticed about Stencil is that they are often updating or adding features. I’m confident they’ll continue to do so. As a person with some design experience, there are a few additions I’d like to see happen.
- The ability to pick the size of the text outline.
- The ability to pick the color of the text drop shadow/highlight. Currently, it is white or black, as automatically decided by the program. I often prefer to use the colors in the image instead, so a dark blue or a pale yellow might be more to my liking.
- The option to “blend” or to spread the text drop shadow. This would make it more similar to the blending option I use extensively on Photoshop.
- The ability to color the Logo/Watermark Uploads any way you’d like. The workaround of adding a white pgn works, but as it’s white, it’s hard to see in the photo Uploads (which has a white background), and you might not remember it’s there. (Note: adding the png logo as a photo upload in black might work, but I haven’t tested that yet.)
- The option to choose the percentage of a filter added to a photo (as I mentioned above).
Bottom Line
So what did my family member say about using Stencil? She was thrilled, and so was I because I no longer had to explain anything. We were both saving time. She says, “I use stencil mainly to make social media posts, invitations, or announcements. I was using Photoshop Elements before I found Stencil, but it would take me so long because Photoshop isn’t easy to use. Using Stencil is simple. The menus are self explanatory and simple to figure out. I love Stencil and would recommend it to anyone.”
No matter how you look at it, Stencil is a powerful tool that both experienced and inexperienced designers can use to easily create images that will attract more readers, more shares, and more business. Go ahead and give it a try. I think you’d love it!
Happy designing!
Shawn Braxton
We hope you enjoy using Stencil and that it helps simplify your image needs. We are using affiliate link here on the page, but when Shawn originally wrote this article, we weren’t using one. We were just super excited to share something we thought you’d love. Let us know if you have any questions in the comments below!
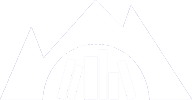
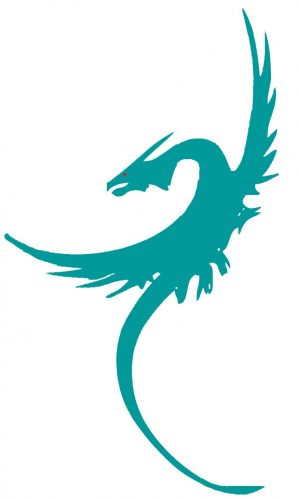

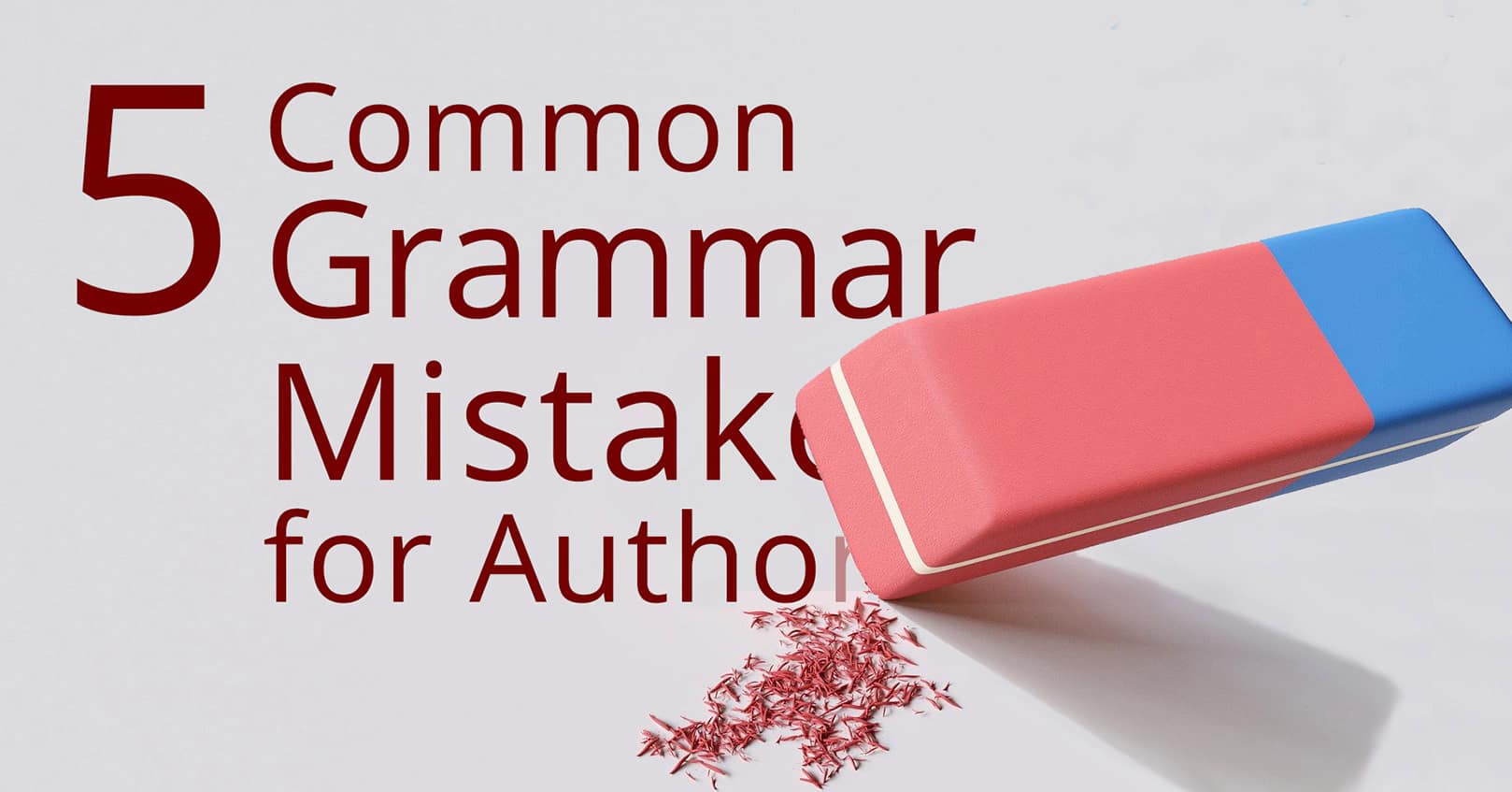
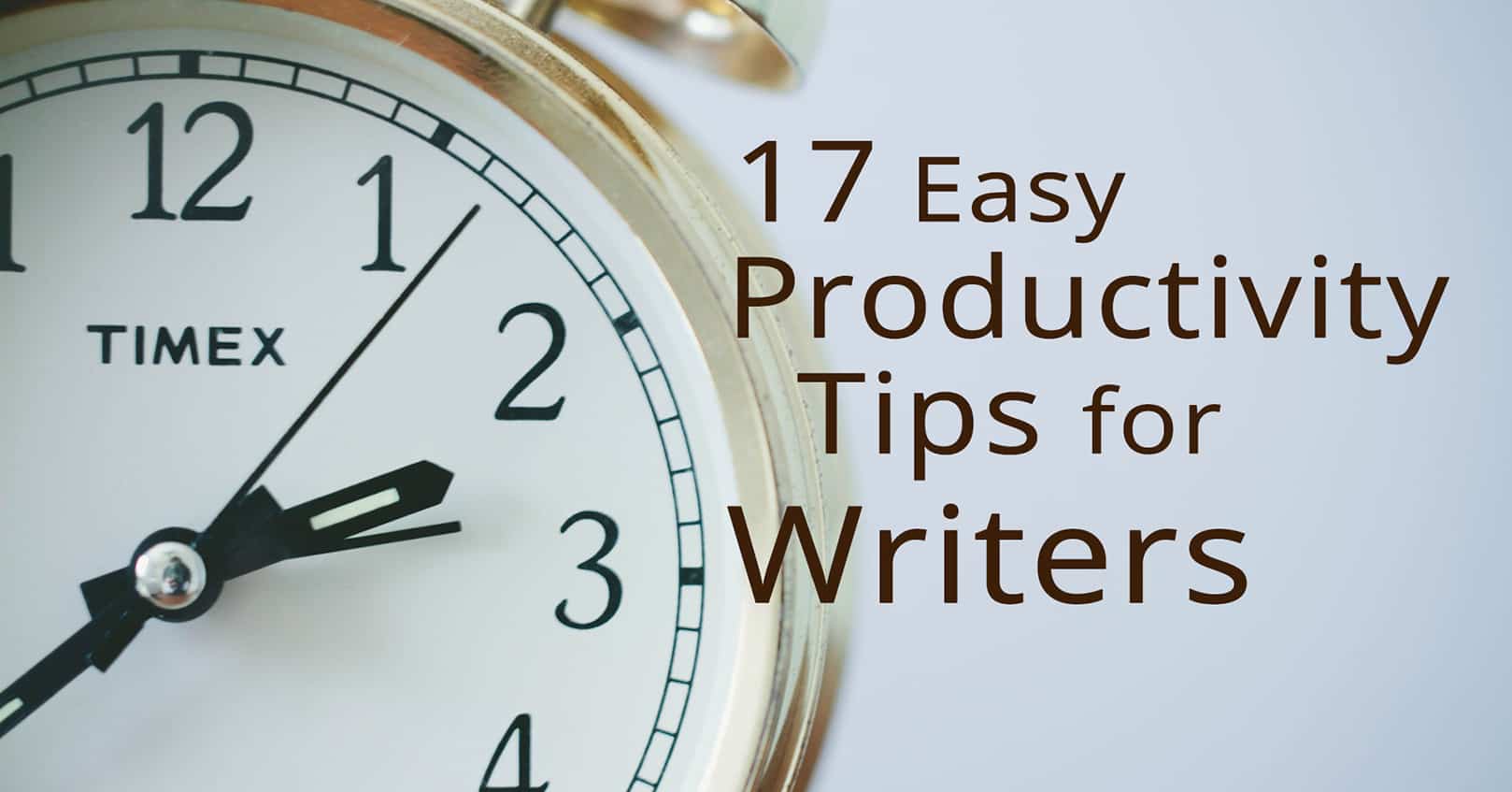
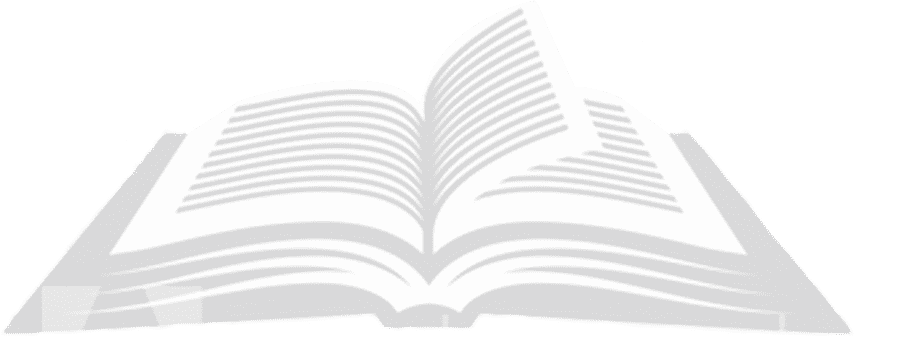
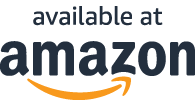
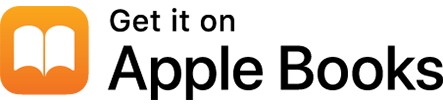
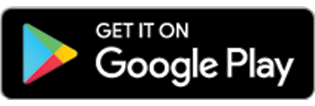



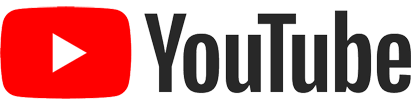
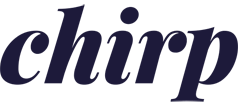
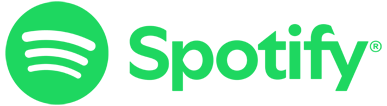
My favorite Chrome extension is unpinterested! When searching Google for images, I don’t want to see Pinterest images. If I wanted to see Pinterest images, I would search Pinterest. An added bonus is when searching Google for ANYTHING, the results don’t include Pinterest.
Ashley Jones
I am not sure where you are getting your info, but great topic. I needs to spend some time learning more or understanding more. Thanks for excellent information I was looking for this information for my mission
I do accept as true with all of the ideas you have offered for your post. They are very convincing and can certainly work. Still, the posts are too brief for novices. Could you please prolong them a little from next time? Thank you for the post.