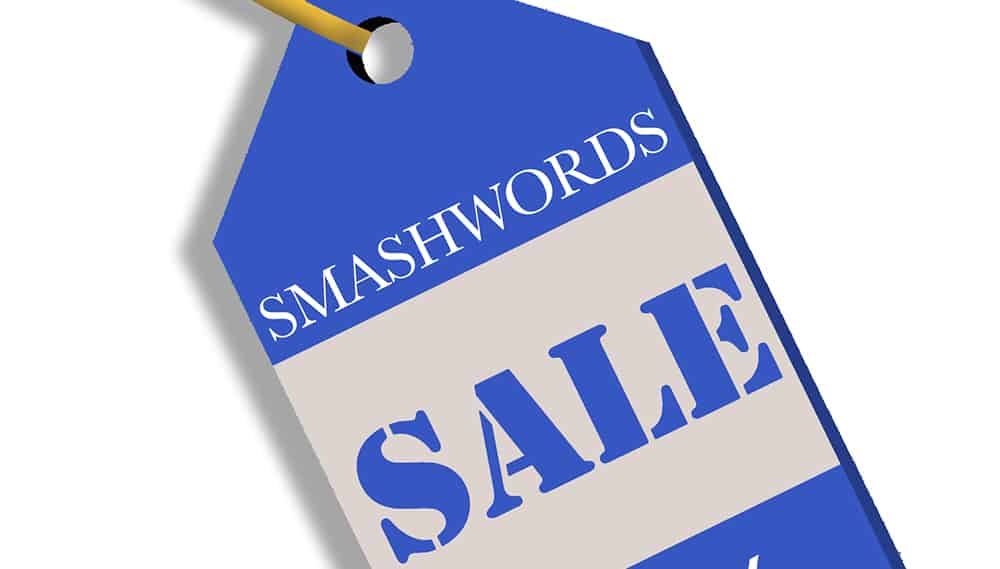
Price is an important element that we review when considering submitted books, and one popular site for ebook distribution is Smashwords. Note that Smashwords does not allow you to schedule a price change, so you must discount your ebook on Smashwords ahead of time, and then manually revert the price back once the promotion is over.
If you are using Smashwords to distribute your book to other retailers, please consider changing the price at least 7 days before the promotion, otherwise your change may not make it to one or more of the retailers in time. From Smashwords own FAQ:
If your book is Premium Catalog approved, and it’s not pending review, most price updates occur in 2-5 business days. Apple Books is usually same day, often within hours of the update at Smashwords.
So how do you discount your ebook on Smashwords? Here’s how.
Discount your ebook on Smashwords with option 1
Log in to Smashwords and navigate to your dashboard. Scroll until you find your book, then click “Settings” under the “Operations” column.
The book details page will open. Click the “Change the pricing and/or sampling for this book” link.
Smashwords gives you 3 options on this page:
- Make my book free
- Let my readers determine the price (reader-sets-price)
- Set this as my list price for retail customers
The third option does not allow free ebook promotions; if you want to sell your ebook for free, you must select the first option.
Be careful with option #2. If you decide to use it, realize that it works only on the Smashwords store and that you should still set the price for all other retailers (there is a default price of $4.95 for the retailers, but it is unlikely that this happens to be the price you want to sell at retailers when you are willing to give it away for free at the Smashwords store.)
Once done setting the price, click the “Save Changes” button at the bottom of the page.
Discount your ebook on Smashwords with option 2
Log in to Smashwords, navigate to your dashboard, then click “Pricing Manager.”
In this view, you can see up to 50 of your published titles and manage the pricing there. You have the same options that were available under option 1 above, but in a more compact form.
One small quirk to note is that in this page the “Reader Sets Price” option is the last one, while in the book’s dedicated page (option 1 above) it was the second option.
Once done setting the price, click the “Save Changes” button at the bottom of the page.
Some things to keep in mind
If you’re using Smashwords to publish to other retailers, which include Barnes & Noble, iTunes, Kobo (Smashwords does not distribute books to Amazon), all you need to do is discount your ebook on Smashwords, and Smashwords will update the price across the other retailers. But keep in mind that those other retailers are not told about price changes immediately. So, if you distribute your books through Smashwords and are planning a promotion, make sure to change the price on Smashwords a week in advance.
As we mentioned above, be careful with the “Reader sets the price” setting. It only works in the Smashwords store, so you should still set a retailer price. If you do not set a price, Smashwords will set it for you at $4.95 for all retailers it distributes your book to, which is not likely to be the price you had in mind, especially if you are starting a promotion.
Smashwords allows you to set both a retailer and a library price for each of your books. Be mindful of a little caveat when selling your book for free. From Smashwords Pricing Manager page:
If your book is priced at FREE, the library will have the option to check it out to an unlimited number of simultaneous library patrons, IF the library aggregator supports the price of free.
Be sure to read the full text on the Smashwords pricing manager page. There is nothing wrong with giving away unlimited copies of your book to a library, if that’s what you intended.
We hope this helps you discount your ebook on Smashwords as you set up your next promotion! If you have any more strategies or suggestions, feel free to post them below.
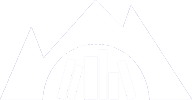
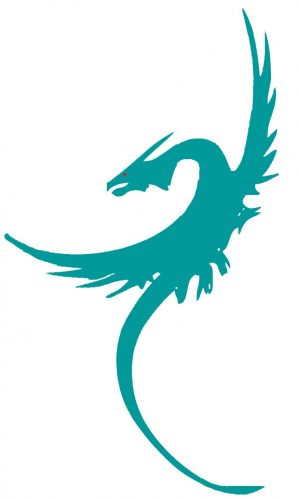
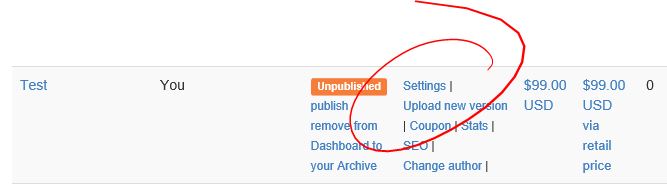
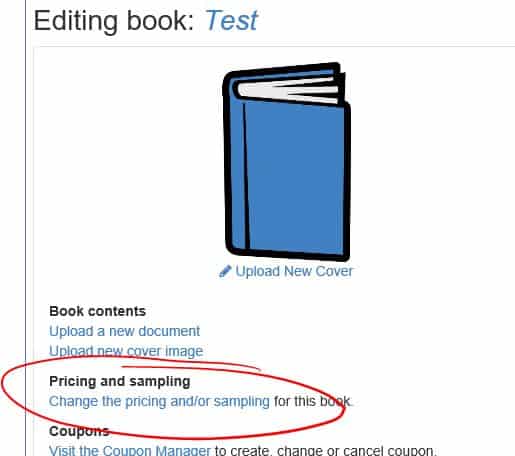
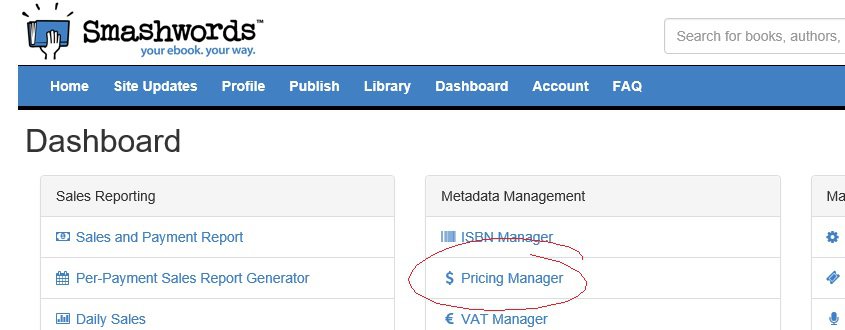
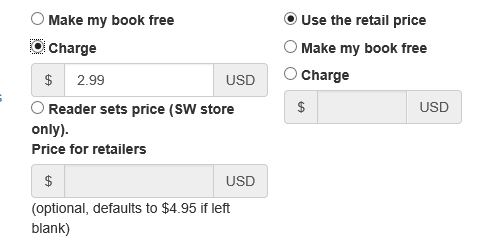
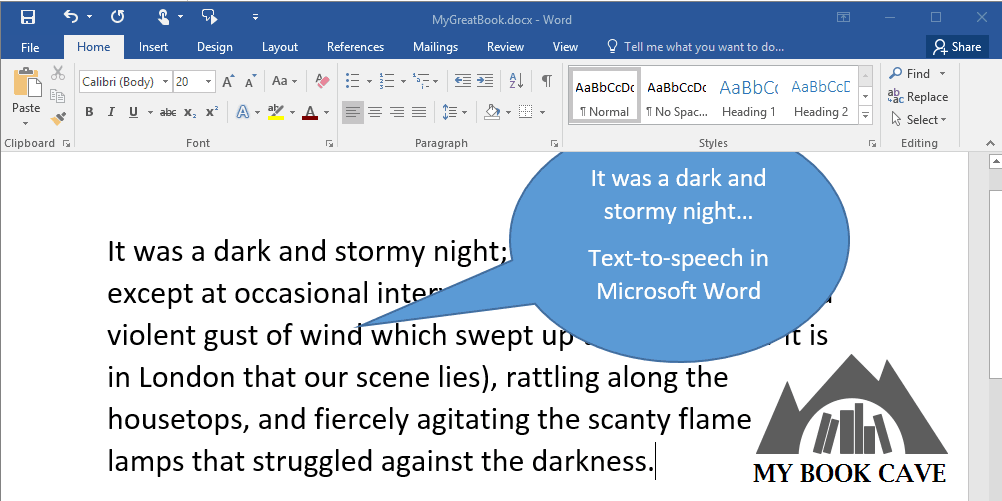
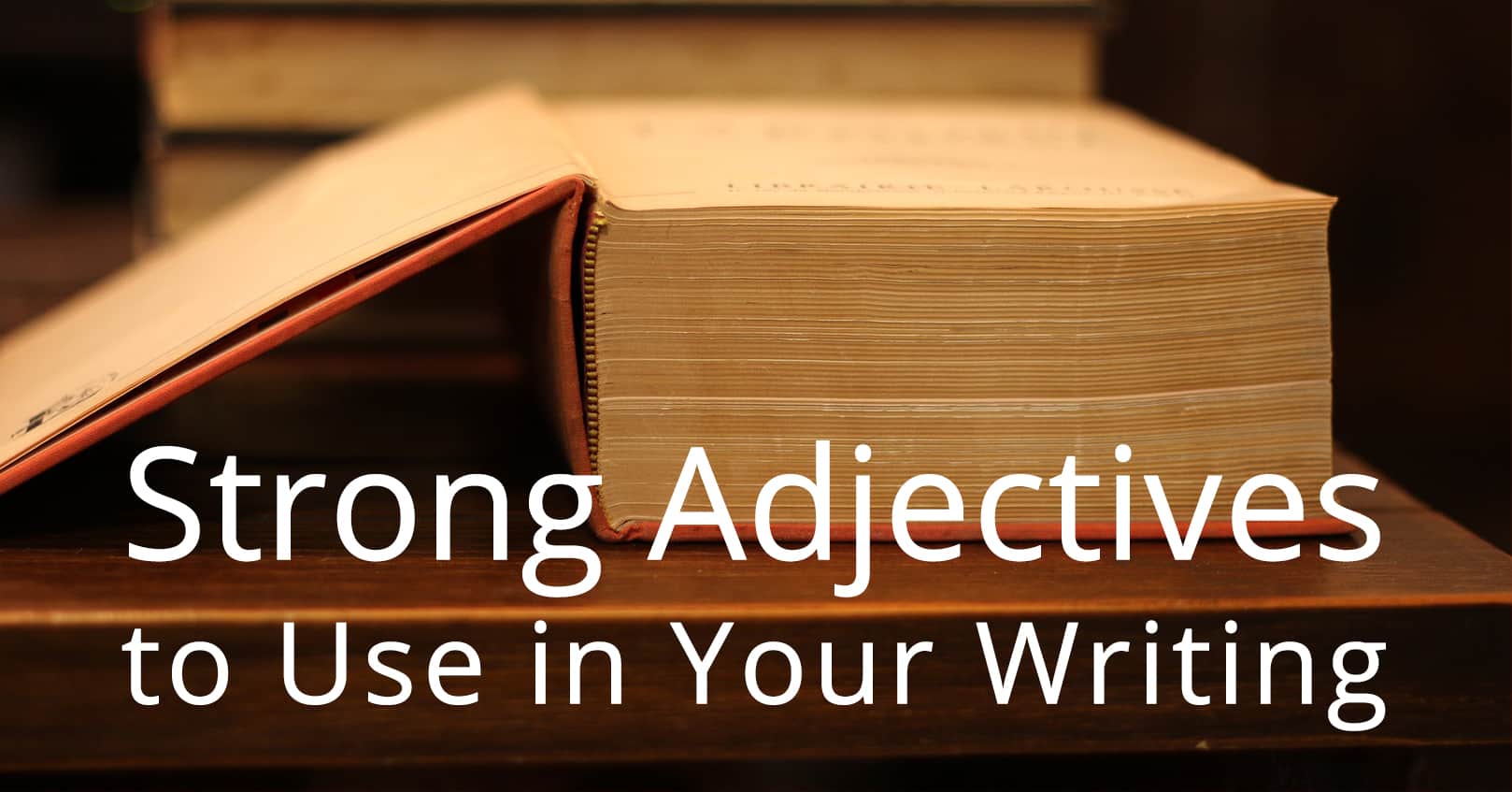
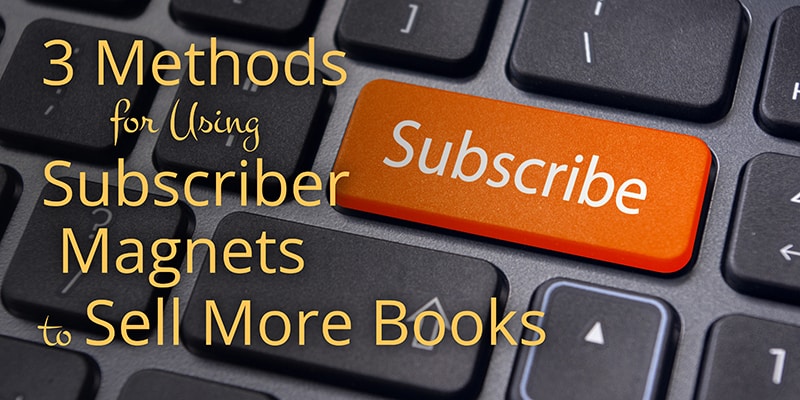
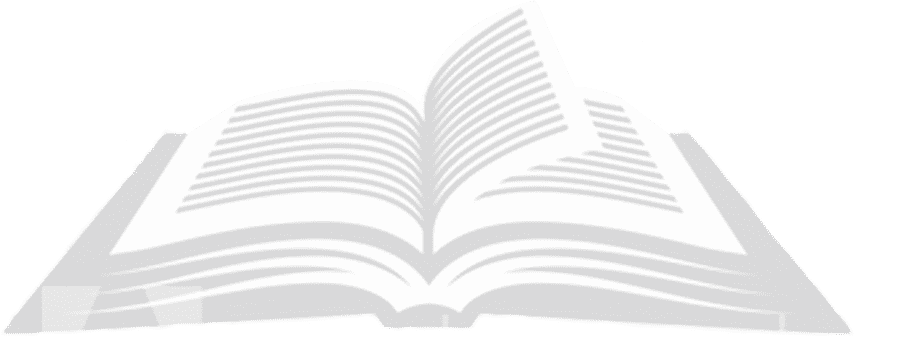
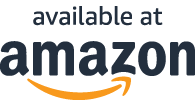
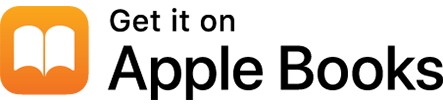
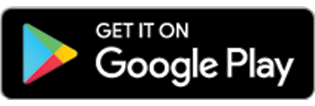



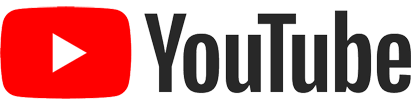
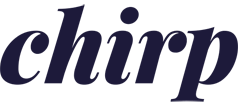
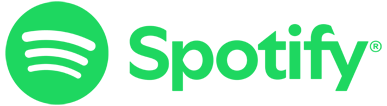
Comments