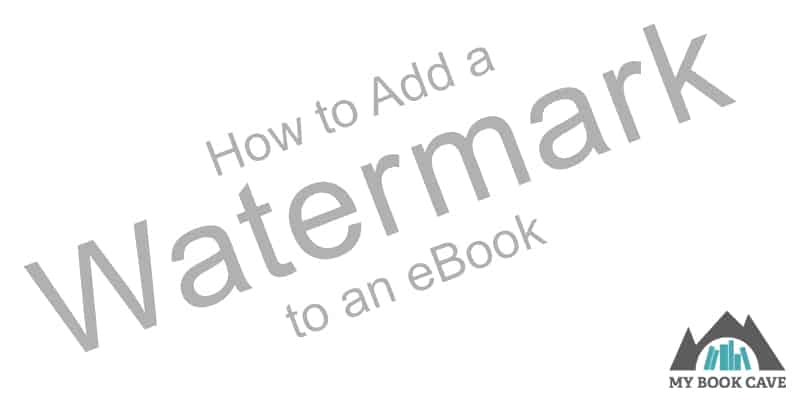
In this tutorial, we will explore how to add a watermark to an eBook using the Jutoh software. You can read more about Jutoh here.
For this tutorial, I’m assuming you already have a Jutoh project ready, and you now want to add a watermark.
Why do I want a watermark?
Good question. It might be tempting to use one to make your eBook stand out, but you might run into problems trying to make it look consistent across all devices, so you’ll need to decide for yourself if it is worth the effort.
But there is one very practical use case: review copies. Adding a watermark that says “Review copy. Do not distribute.” might be of value.
How to add a watermark to an eBook
Using the right image
You can’t simply enter text into Jutoh to add a watermark to an eBook. You first need to make an image of the text for your watermark. I suggest creating a GIF because the JPEG (JPG) image format does not support transparency, so it is not ideal for watermarks.
I also suggest the following general “rules” for your watermark image:
- Make sure your image is mostly transparent so it doesn’t compete with the text.
- Use a very light gray, again so the text is easy to read against the watermark backdrop.
Adding the image to Jutoh
Once you have your image, you need to add it to Jutoh. First, open up your project. Then click “Add media document” from the Document menu. Navigate to your watermark image and choose it.
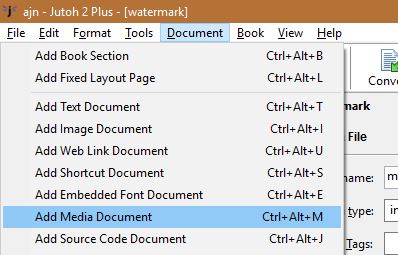
Your file will be added under the “Resources” folder. Take note of the “File name” as you’ll need this later (media/watermark.gif in my case).
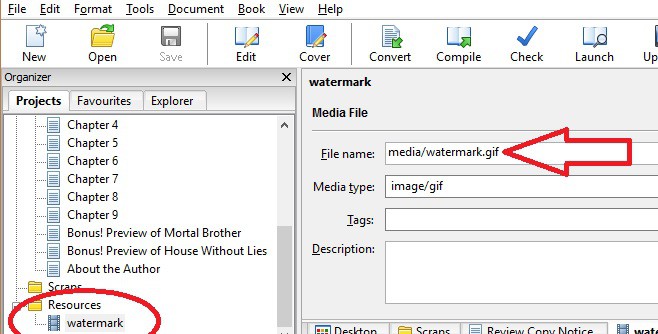
Adding the watermark to the entire eBook
To add the watermark to every page in an eBook, first click “Project Properties” under the Book menu.
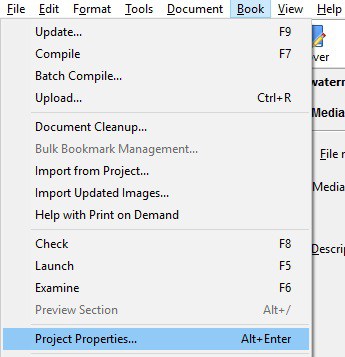
On the “Project Properties” window, click the “Styles” tab, then the edit button (the one with the pencil writing on a piece of paper).
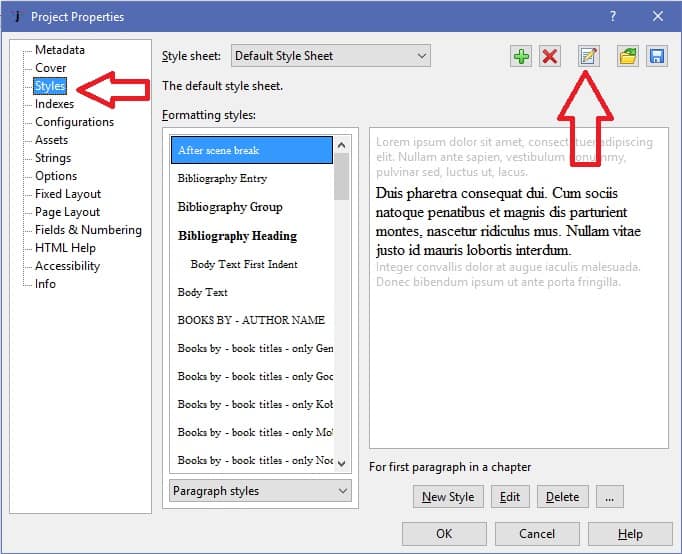
This will open the “Style Sheet Properties” window. Turn on the “Use custom CSS” check box and add the following CSS in the box:
body {
background-image: url(media/watermark.gif);
background-repeat: no-repeat;
background-attachment: fixed;
}
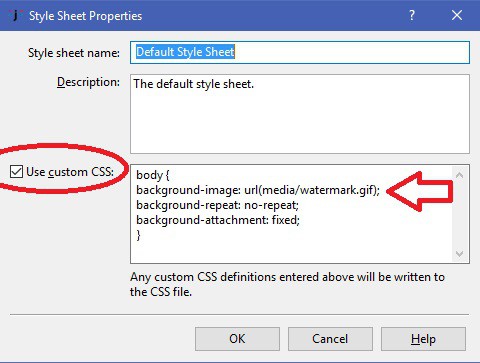
The background-image: url(media/watermark.gif); line should have the name of your own image, so replace “watermark.gif” with the name of your image. If you’re not sure what the image name should be, please refer to the section where I explained how to add the image to the resources folder; it also tells you how to get the file name.
After clicking “OK,” the watermark will be applied to your entire eBook.
Adding the watermark to a single document
If you only want to add the watermark to part of an eBook, then you’ll need to adjusts the properties of individual documents. Jutoh lists documents on the left side of the main window (the Organizer). Right click the document you want to add the watermark to, then select “Properties” from the popup menu.
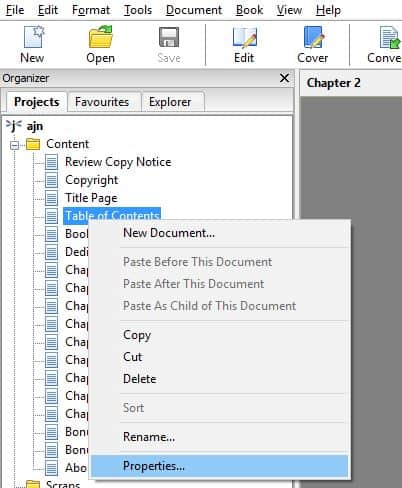
This opens the “Book Section Properties” window. Click the CSS tab and paste the watermark CSS you created above into the “Inline CSS” field.
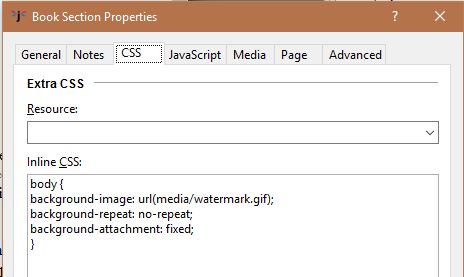
What is CSS anyway?
We use CSS instructions to add the watermark, so you should have a basic understanding of what it is if you want to tweak its effect.
Understanding CSS
CSS stands for “Cascading Style Sheets” and is a language used for describing the look and formatting of a document written in a markup language, such as HTML. Every web page contains CSS instructions for your browser (like Chrome, Firefox, etc.), such as what fonts to use, whether the fonts are bold or italic, the size of the margins, the colors, etc. A good tutorial on CSS can be found here, and a comprehensive list of all CSS properties here.
At its most basic, CSS instructions start with one or more “selectors” separated by commas, followed by an open bracket, followed by one or more instructions separated by the semi-colon, followed by a close bracket.
The instructions are made of a property name, followed by a colon, then the value(s) for the property. For example, the instruction background-image: url(media/watermark.gif); instructs the ereader to use media/watermark.gif as the background image.
Are there any other CSS instructions I can use to tweak the background image effect?
Yes, there are. For example, you can specify width, height, and position of the watermark. See a complete list here, but keep in mind that ereaders may not support all of them.
One thing I noticed while preparing this tutorial is that with the bare bones CSS I used, the image looked much larger on Adobe Digital Editions than it did on the Kindle. So I added the following instructions AFTER the above CSS:
background-position: center center; background-size: contain; background-origin: content-box;
So in the end my CSS looked like this:
body {
background-image: url(media/watermark.gif);
background-repeat: no-repeat;
background-attachment: fixed;
background-position: center center;
background-size: contain;
background-origin: content-box;
}
I liked what it did to the Kindle, but Adobe Digital Editions wouldn’t display a consistent look from page to page.
What to look out for
Ereaders do not support the entire CSS specification, so your CSS may be valid and yet not work, or may work in one ereader but not another. So be sure to test the effect in as many ereaders as possible.
One possible issue is making sure that your text pops out from the watermark image—you don’t want your watermark to be too distracting. One thing to look out for here is what happens when the reader changes the background color. For example, on the Kindle Fire, I have the 3 “Color Modes” options: normal, night, and sepia. The watermark I quickly put together looked awful in Night mode!
Have you used Jutoh or another program to add a watermark to an eBook? Please use the comment section below to tells about your own experience. We’d love to get your insight!
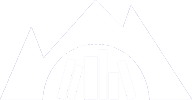
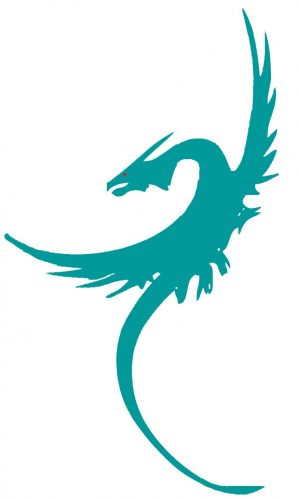

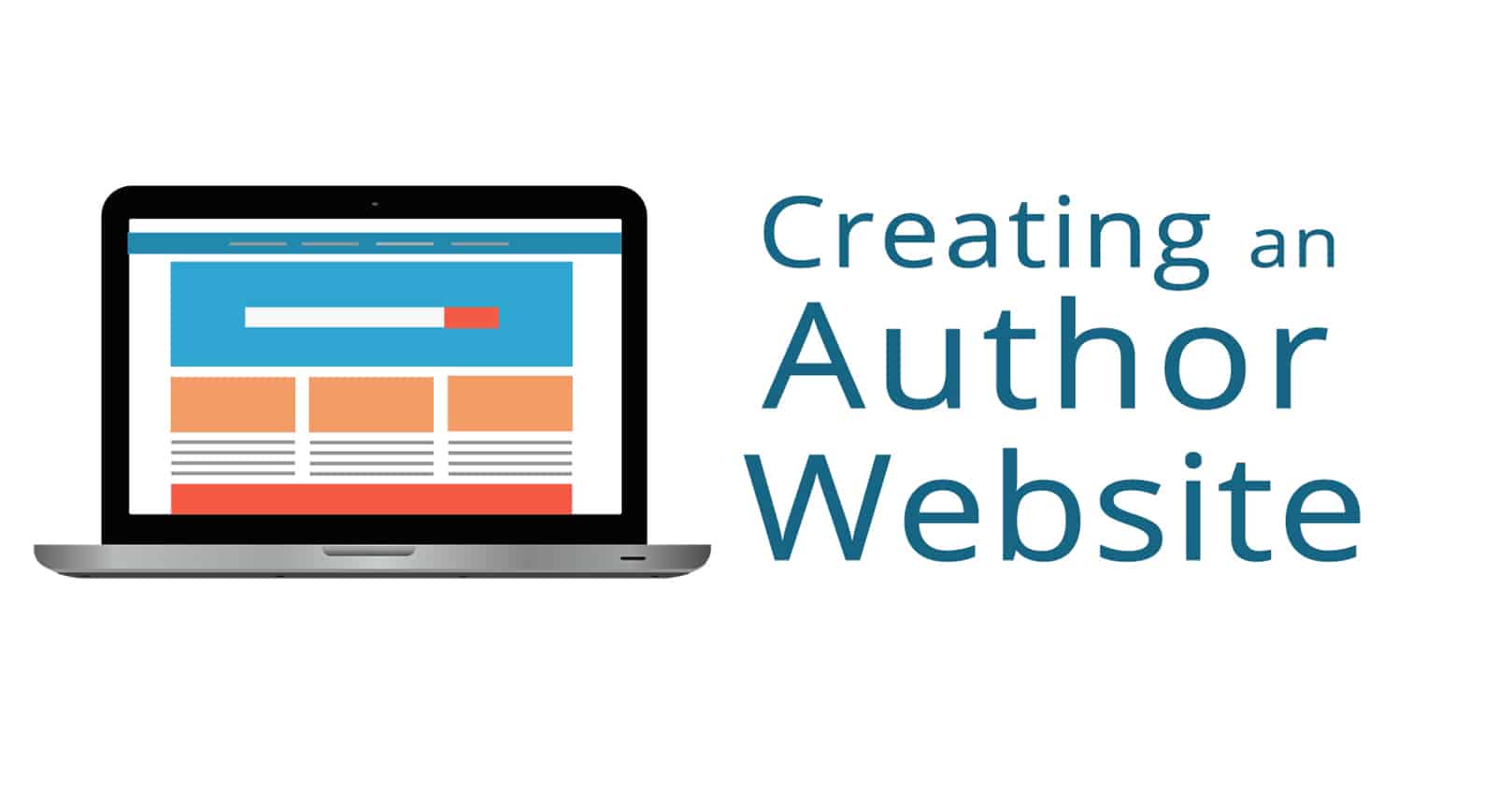

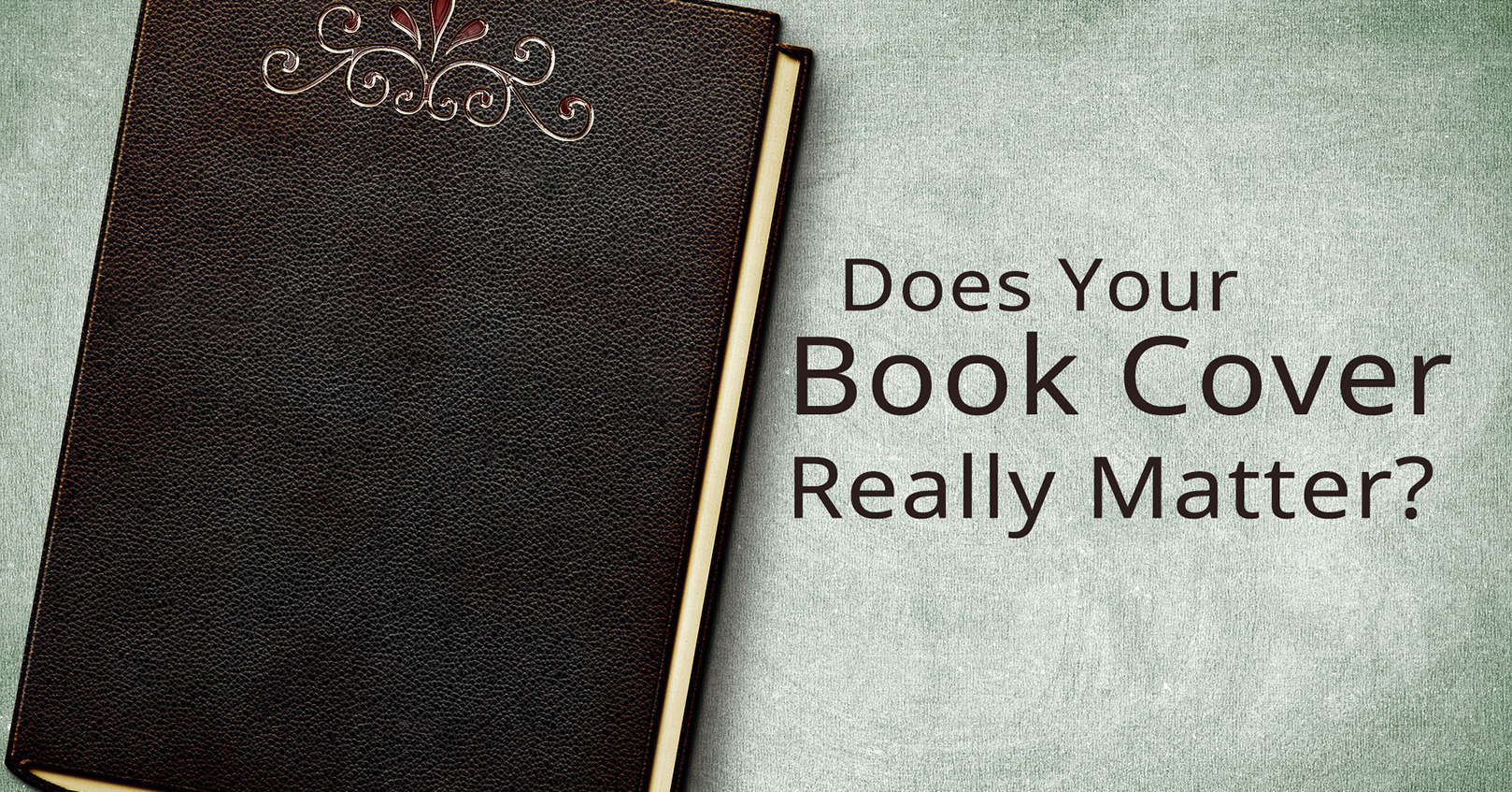
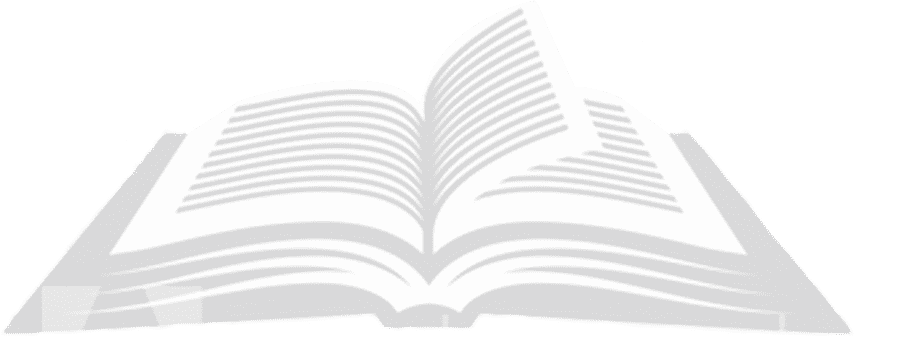
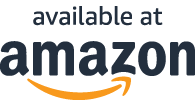
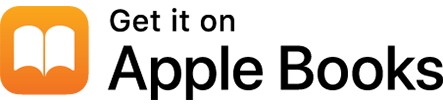
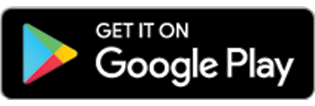



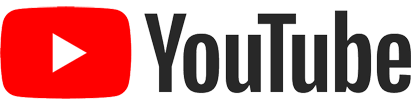
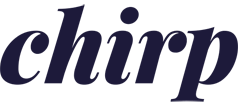
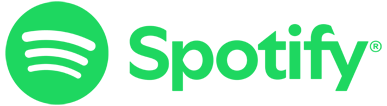
Comments