
In this tutorial we will explore how to add custom fonts to your ebook using the Jutoh software. For those of you who do not use Jutoh to format your ebooks, you’ll find here some general pointers about the use of custom fonts, and some pitfalls you’ll need to be aware of.
But first, what is Jutoh? It is software you can use to create ebooks in Epub and Kindle formats. I’ve used it to generate upwards of 80 books. I know some of you are using Scrivener, but having never used it myself, I can’t compare the two. What I can say is that I really like Jutoh. And, if you are using Calibre, do yourself a favor—switch to Jutoh!
At this writing, Jutoh is a one-time purchase of $39. You can also compare Jutoh to other ebook software here, or you can read more about Jutoh on their website.
The Jutoh project
For this tutorial, I’m assuming you already have a Jutoh project ready, and that you now want to add a custom font, maybe for use on chapter headings, or maybe for drop caps. Here is a screenshot of my Jutoh project, ready for some custom fonts.
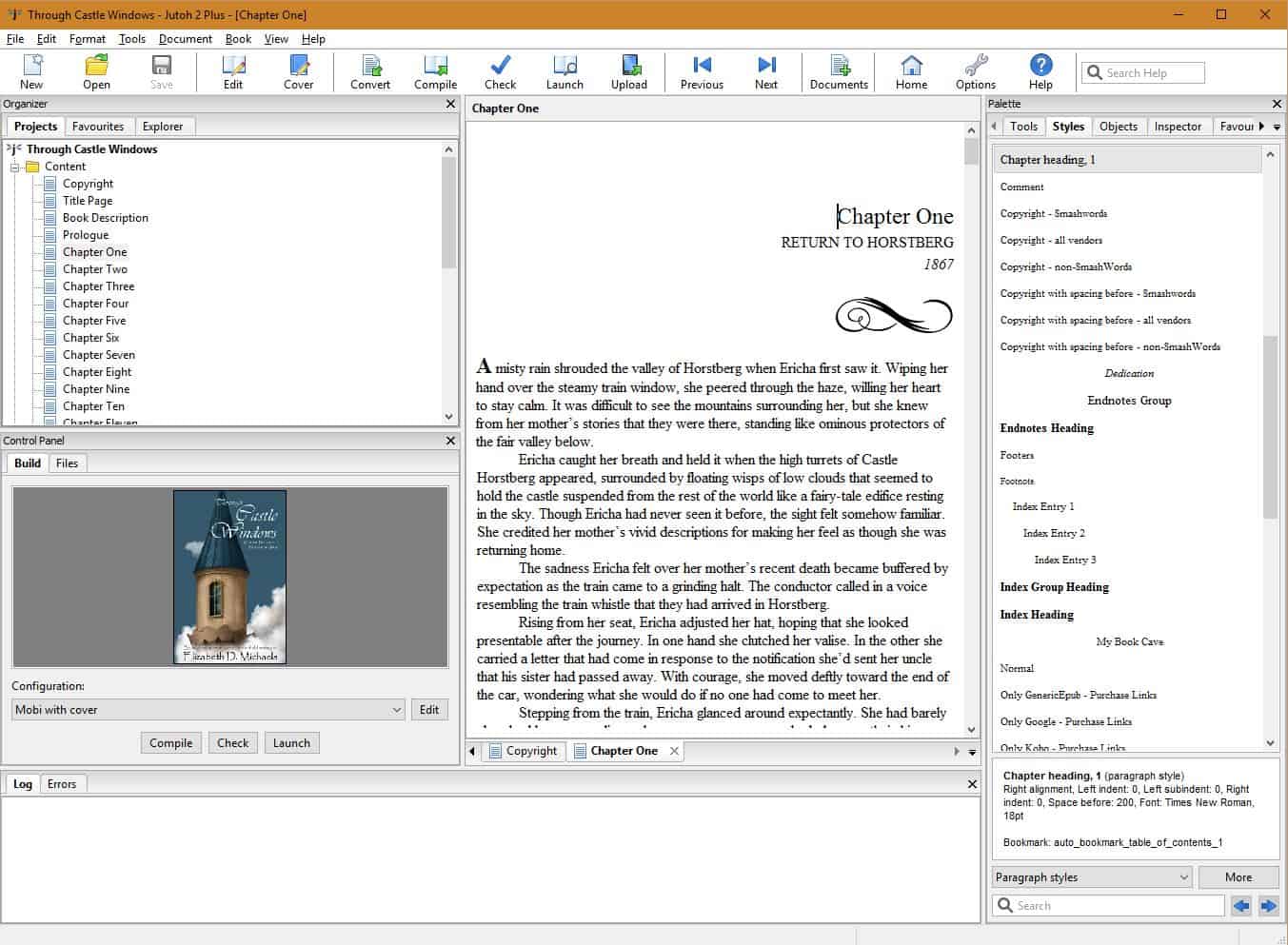
Does the copyright allow you to use the font?
Before embedding a font into your ebook, check the “font embeddability” rights. Just because you have the right to use the font on a printed document does not mean that you also have the right to embed it on an electronic document. When in doubt, check with the font owner.
Add the font as a resource
Now click the “Document” menu, then the “Add Embedded Font Document” sub-menu.
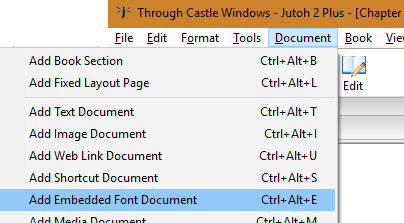
You’ll need to locate the font on your computer. Once you’ve add it to Jutoh, it will display under the Resources folder. For the purpose of this tutorial, I added CinzelDecorative-Black to my Jutoh project.
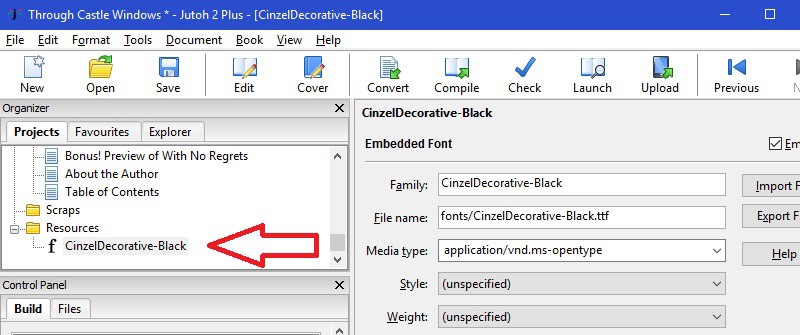
Rename the font’s family
One step that is often overlooked here is to give the font “Family” a name consistent with its use within the project. For this tutorial, I’m assuming that you are going to use this font on chapter headings, so I’d rename the font family from CinzelDecorative-Black to Chapter Headings.
Why is this important? When you apply this font to paragraphs or portions of text, you will choose the font by its family name. If you decide later that you don’t like CinzelDecorative-Black after all, and you’d like to try Elephant instead but have left the family name as CinzelDecorative-Black, you’d then need to find all the places in the document where you applied CinzelDecorative-Black and change them to Elephant. On the other hand, if you had renamed the font family to Chapter Headings, all you’d have to do is to rename the CinzelDecorative-Black font family to Old Chapter Headings, add the new font, and rename that one to Chapter Headings, and everything with that name would change throughout the entire document.
Using this mechanism, you can add several fonts to your project, and then experiment with each one by giving the one you want to try next the family name of Chapter Headings.
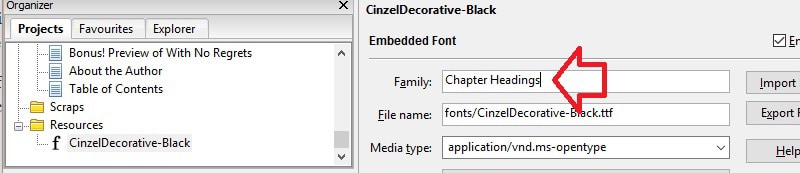
Instruct Jutoh to output your custom font(s)
One last piece of setup is to turn on “Embed Fonts” for each of your configurations. To do this, click the “Book” menu, then the “Edit Configuration” sub-menu. For each configuration, scroll down to the “Fonts and Colour” section and turn on the “Embed fonts” check box.
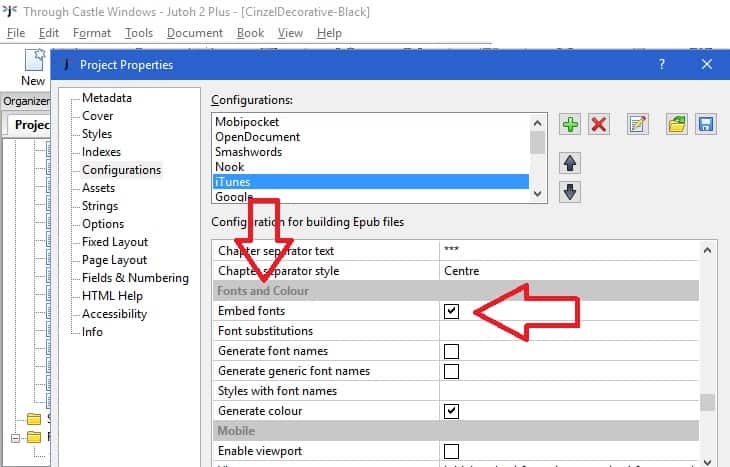
The font is now ready to apply to paragraphs or blocks of text.
Apply font to your text
Jutoh will not display the custom font family names in the font dropdown box. If you renamed the font family of your custom font to Chapter Headings, you will not be able to pick that from the list. However, if you have the original font installed in your system (CinzelDecorative-Black in our example), that font will be in the dropdown. Do not select the original font family name—it will look great in the Jutoh window, but it will be ignored by the ereader. Just type in the new family name (Chapter Headings in this example), making sure to match spaces and capitalization.
Of course, if you did not rename the family of your custom font, do go ahead and pick the font from the dropdown.
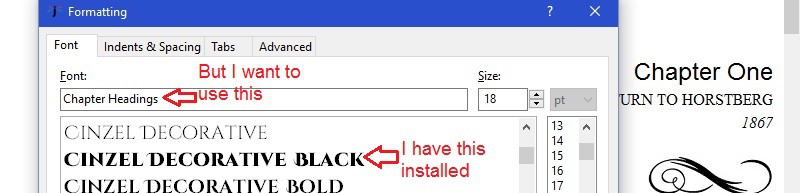
Cleanup
Before generating the final ebook, be sure to delete any unused fonts from the project. Fonts add to the overall size of the ebook, and the larger the size, the larger Amazon’s “delivery costs,” which means a smaller royalty for you. This is actually one of the pitfalls of using custom fonts, at least with Amazon.
Pitfalls
We mentioned one already: larger file size which then leads to larger delivery costs on Amazon.
One other reality you need to keep in mind is that not all devices support custom fonts. The picture below shows Kindle Fire on the left and Kindle DX on the right. As you can see, the DX does not support the custom font.
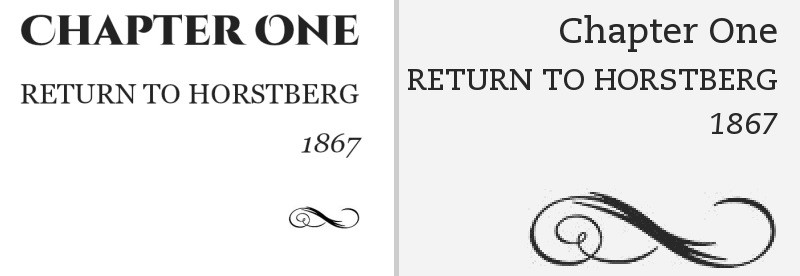
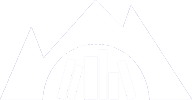
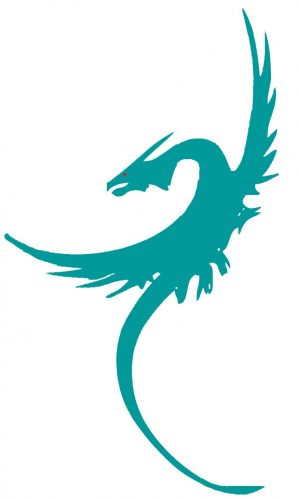


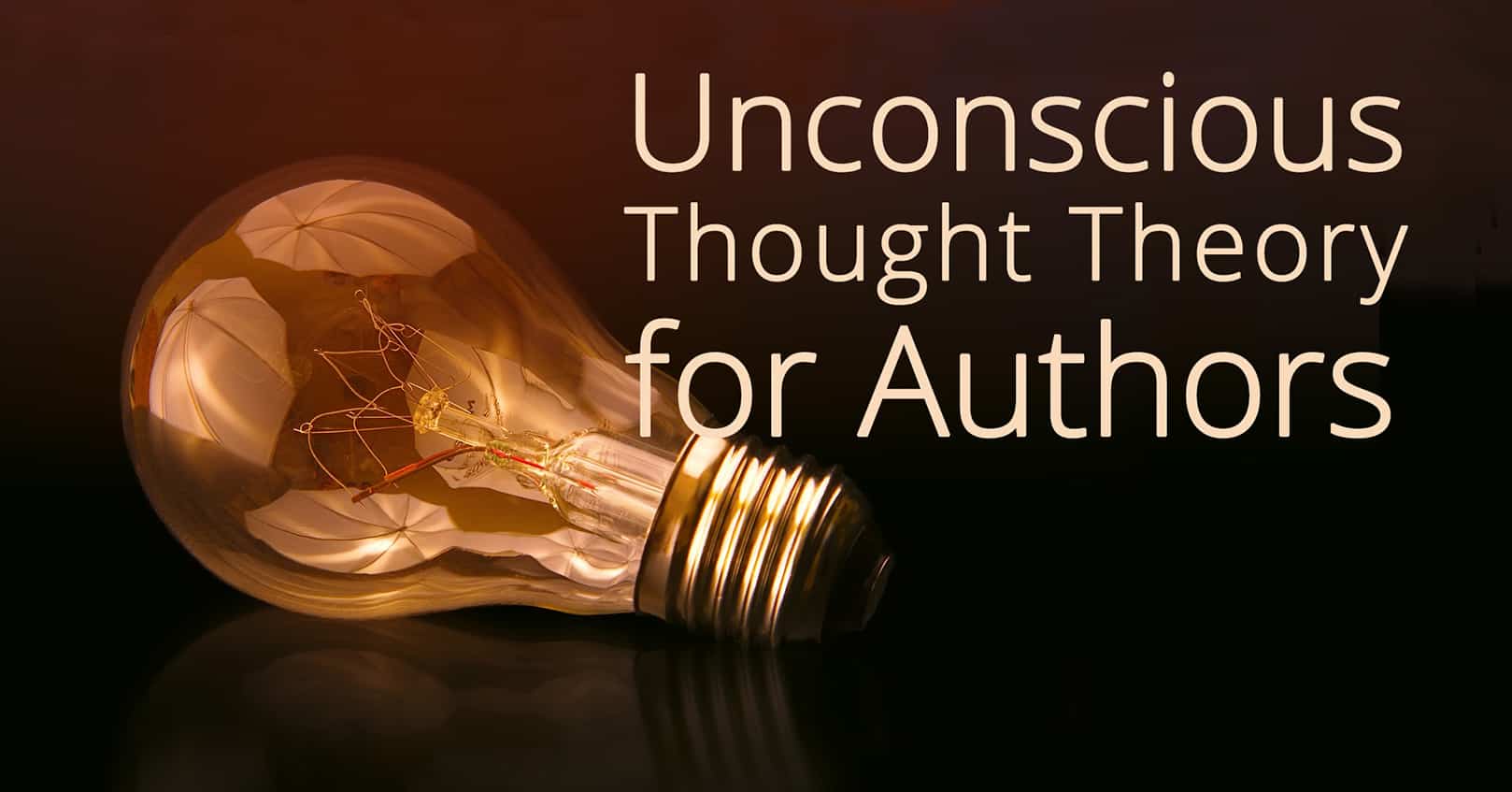
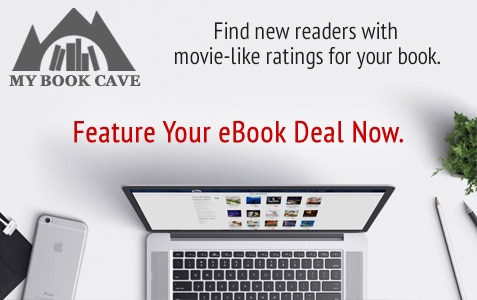
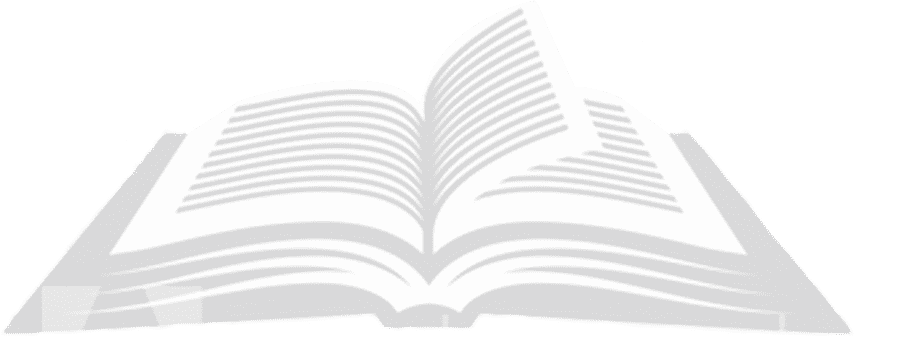
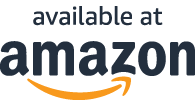
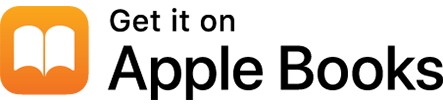
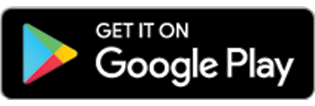



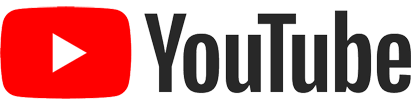
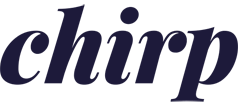
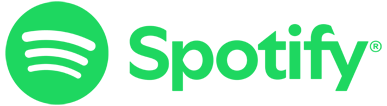
I got stuck. I added a free font called Monterey to the project in Jotah and even renamed it, based on your suggestion, as Drop Cap. Now how do I actually get it to work in my styles? I’m missing some steps. Can you help? Thanks.
I’m stuck. I got everything up to where I’m supposed to apply the font. The article says:
Jutoh will not display the custom font family names in the font dropdown box. If you renamed the font family of your custom font to Chapter Headings, you will not be able to pick that from the list. However, if you have the original font installed in you system (CinzelDecorative-Black in our example), that font will be in the dropdown. Do not select the original font family name—it will look great in the Jutoh window, but it will be ignored by the ereader. Just type in the new family name (Chapter Headings in this example), making sure to match spaces and capitalization.
I have the font there, and it’s checked “embedded” as I was directed to do. I can’t see where to find the dropdown referenced in the above paragraph.
It’s referring to character and paragraph formatting.
For example, right click on a paragraph and select “Paragraph…” from the popup menu. That box will come up so you can apply formatting to the paragraph.
Or highlight some text, right click on it, and select “Character…” from the popup menu. Similar box will appear so you can apply formatting to the highlighted text.
Or, since I really recommend using styles to apply formatting to repeated elements (such as chapter headings), right click on whatever style you are using for chapter headings and select “Edit style whatever the name is”. That box will come up.
Ahh … so it’s not systemwide. Gotcha. Thanks!